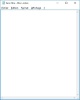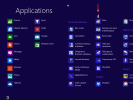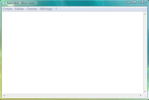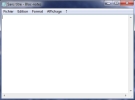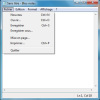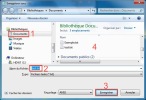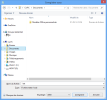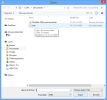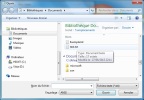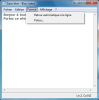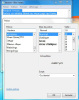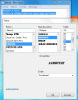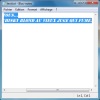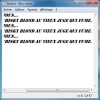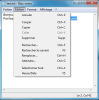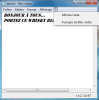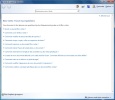Utiliser le bloc-notes
A) Démarrer
A) Démarrer le programme avec Windows 10 (version 08-2016) :
Cliquer successivement sur Démarrer puis sur Accessoires Windows :
cliquer-glisser le curseur à droite de la liste des programmes vers le bas puis cliquer sur Bloc-notes :
B) Démarrer le programme avec Windows XP, Vista ou 7:
1) Cliquer gauche sur Démarrer
2) Cliquer gauche sur Toutes les applications (ou Tous les programmes)
3) Cliquer-glisser le curseur vers le bas jusqu'à voir le dossier jaune Accessoires
4) Cliquer sur le dossier Accessoires
5) Cliquer sur Bloc-notes pour l'ouvrir :
6) Clic droit sur l'icône dans la barre des tâches puis sur Épingler à la barre des tâches pour garder l'icône une fois le programme fermé).
A2) Démarrer le programme Bloc-Notes avec Windows 8 ou 8.1 :
Cliquer sur la touche Windows, taper les premières lettres du nom càd bl puis cliquer sur Bloc-notes
NB
- Pour démarrer un programme à partir de l'écran Bureau il faut d'abord aller sur l'écran Accueil (avec les tuiles)
- Sur l'écran Accueil un clic droit dans l'espace vide permet de voir le bouton "Toutes les applications" :
Ce nouvel écran permet de choisir n'importe quel programme ou application :
- Pendant qu'un programme est ouvert, pour conserver son icône sur le Bureau, cliquer droit sur l'icône puis Épingler à la barre des tâches
B) La fenêtre du Bloc-notes
La fenêtre qui s'ouvre sur le Bureau est semblable quel que soit Windows :
Description de ses éléments :
- les bords, curseurs et boutons de contrôle
- la barre de menu : Fichier, Édition, Format, Affichage et ? (Aide)
En cliquant sur chaque mot de ce menu vous ouvrez un menu déroulant avec une série de commandes.
C) Encodage
Cliquer gauche dans la fenêtre et tapez une phrase, par ex "Bonjour à tous..."
D) Enregistrer
Clic gauche sur Fichier puis sur Enregistrez :
Une nouvelle fenêtre s'ouvre, renseignez dans cette fenêtre :
où sauver ce document : par ex dans Mes Exercices que nous allons créer dans le dossier Documents (1)
pour créer ce nouveau dossier, cliquer sur Nouveau Dossier
taper directement Mes exercices puis la touche Enter pour valider
cliquer sur Ouvrir pour entrer dans ce dossier
quel nom pour ce fichier : par ex test : cliquer dans la zone Nom et taper directement test (2)
clic gauche sur le bouton Enregistrer pour valider et fermer cette fenêtre (3).
NB :
Enregistrer : à utiliser pour le premier enregistrement d'un fichier afin de demander le nom et l'emplacement sur le disque dur. Ensuite, ces informations étant connues, le fichier est « écrasé » au même endroit sur le disque.
On utilise donc ensuite aussi Enregistrer.
Enregistrer sous permet de donner un nouveau nom et/ou un nouvel emplacement au fichier :
vous dupliquez ainsi le fichier sans écrasez l'ancien et vous pouvez ainsi enregistrez une version modifiée.
E) Ouvrir
Pour revoir ce document, cliquez sur Fichier puis sur Ouvrir :
Cliquer sur le bouton Annuler pour Fermer la fenêtre.
Si vous avez apporté de nouvelles modifications au fichier, vous pouvez les enregistrer en cliquant sur Enregistrer (en effet le nom et l'emplacement du fichier ne vous seront plus demandés car vous les avez déjà renseignés lors du premier enregistrement.)
NB : Raccourci-clavier pour enregistrer : Ctrl+S (cela fonctionne dans beaucoup de logiciels).
F) Menu Format
Format (Win 7/8/8.1/10) :
La commande Retour automatique à la ligne est une option qui oblige le texte à revenir à la ligne automatiquement, en fonction de la largeur de la fenêtre.
La commande Police est présente dans tous les traitements de texte :
Exercice 2 :
1) Taper le phrase "Portez ce whisky blond au vieux juge qui fume."
2) Sélectionnez tout le texte avec le raccourci-clavier CTRL+A
3) Sélectionner du texte : cliquer-glisser ou glisser le doigt sur le texte
4) Supprimer du texte : utiliser les touches SUPPR/DEL ou RETOUR ARR/BACKSPACE
5) Cliquez dans le menu sur Format puis sur Police (voir ci-dessus) :
6) choisissez les options ci-dessous :
Police STENCIL (cliquer gauche au-dessus du curseur),
Style de police OBLIQUE
et Taille 14 puis validez avec un clic gauche sur OK :
Observez les changements :
7) Sélectionner tout le texte avec le raccourci-clavier CTRL+A
ou sélectionner une partie du texte
8) puis cliquez dans le menu sur Édition puis sur Copier (ou CTRL+C)
9) Cliquez sur le flèche droite puis sur ENTER pour aller à la ligne
10) Cliquez dans le menu sur Édition puis sur Coller (ou CTRL+V) : observez le texte
11) Cliquez sur ENTER puis à nouveau dans le menu sur Édition puis sur Coller : observez le texte
12) Cliquez sur Enregistrer pour sauvegarder votre travail.
G) Menu Édition
G1) Rechercher/Remplacer du texte :
Édition/Rechercher ou CTRL+F puis taper le mot à rechercher
(cocher Respecter la casse s'il faut tenir compte des majuscules)
Cliquez :
- sur Suivant pour rechercher l'occurrence autant de fois que nécessaire,
- sur l'onglet Remplacer et taper le nouveau texte
- ou sur Annuler pour terminer.
Pour remplacer directement on peut aussi utiliser CTRL+H.
G2) Trouvez des caractères spéciaux :
- Ouvrez la Table des caractères
- Sélectionnez puis copier le(s) caractère(s) voulu(s)
- Retournez dans le Bloc-notes
- Coller le(s) caractère(s)
NB : Raccourcis-clavier
G3) Insérer l'heure et la date :
Placer le curseur à l'endroit voulu / Édition / Heure/Date ou F5.
G4) Aller à une ligne particulière :
Édition / Atteindre ou CTRL+G
G5) Mettre en page :
Fichier / Mise en page / spécifiez les options (format du papier, marges, orientation, codes pour entête et pied de page) / OK
H) Raccourcis-clavier utiles
Dix raccourcis-clavier utiles :
CTRL+A : sélectionner tout
CTRL+C : copier la sélection
CTRL+V : coller la sélection
CTRL+X : couper la sélection
CTRL+Z : annuler ou défaire
CTRL+Y : refaire
CTRL+N : fichier / nouveau
CTRL+O : fichier / ouvrir
CTRL+S : fichier / enregistrer
CTRL+P : fichier / imprimer
I) Aide
Trouvez de l'aide sur ce logiciel :
Cliquez dans le menu sur ? puis sur Afficher l'aide. On peut aussi utiliser le raccourci-clavier F1.
Complément :
Pour d'autres exercices cliquer ici et choisissez dans la 3è colonne un des fichiers txt que vous pourrez encoder.
Pour plus de facilité, placez le Bloc-notes sur un 1/2 écran et l'exercice de l'autre côté au moyen des raccourcis Win+flèche à droite et Win+flèche à gauche.


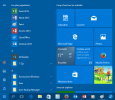
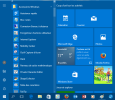
-Paint-nr_1.jpg)