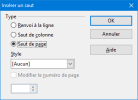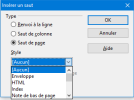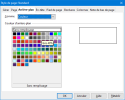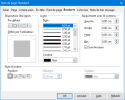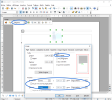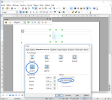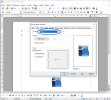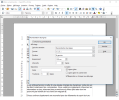12.3b. Page vierge, de garde, saut, arrière-plan, bordure de page, filigrane, nr de ligne (OO/LO)
1) Ajouter une page vierge au début (page de garde) :
Placer le curseur au début de la 1re page et cliquer dans le menu Insertion / Saut manuel / Saut de page.
2) Ajouter un saut de page :
Placer d'abord le curseur à l'endroit désiré puis
cliquer dans le menu sur Insertion / Saut manuel / Saut de page :
Style : laisser Aucun ou choisir éventuellement le style, par exemple Paysage, première page...
3) Insérer un arrière-plan à tout le document :
Cliquer sur le menu Format / Page / choisir l'onglet Arrière-plan :
Choisir une couleur d'arrière-plan.
Si vous voulez par la suite imprimer le document, pour éviter de consommer trop d'encre vous pouvez acheter du papier coloré.
4) Ajouter une bordure de page :
Cliquer sur le menu Format / Page / choisir l'onglet Bordures
choisir un style, une couleur, une disposition des lignes, l'ombre (position, distance et couleur) et l'espacement avec le contenu.
5a) Ajouter un filigrane sur une page :
Un filigrane est une image placée à l'arrière-plan d'un document (logo, texte, dessin...).
Cliquer dans l'entête de page (si nécessaire l'activer) et y insérer une image représentant le filigrane voulu, sélectionner l'image, ajuster le mode graphique Filigrane (transparence prédéfinie) :
Ajuster ensuite l'ancrage : clic droit sur l'image / Image / onglet Type / Ancrer : A la page et Position Horizontal et Vertical : Centre / onglet Adaptation : Continu puis A l'arrière-plan :
5b) Ajouter un filigrane sur plusieurs pages :
Vous devez l'inscrire dans le format de la page :
Créez d'abord votre image dans Gimp par exemple (appliquez-lui une transparence de 15%) ou dans OpenOffice : Insertion / Image / A partir du fichier / choisir une image (par ex icone-oo3-writer) / Ouvrir / Pendant que l'image est sélectionnée / cliquer sur le mode graphique : Filigrane / Enregistrer au format png.
Cliquer sur le menu Format / Page / choisir l'onglet Arrière-plan / cliquer sur Image, choisir Parcourir et sélectionner l'image enregistrée ci-dessus, choisir ensuite le type Position et cliquer au centre du cadre gris puis valider avec OK :
6) Afficher les numéros des lignes :
Cliquer dans le menu Outils / Numérotation des lignes / cocher Activer la numérotation / choisir l'une des options : style, format, position, séparateur... :
7) Insérer une section :
Une section est un bloc de texte qui a un formatage autre que le reste du document (orientation, colonnes...). Voir le chap.