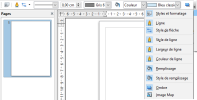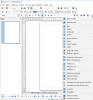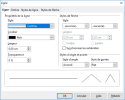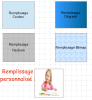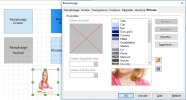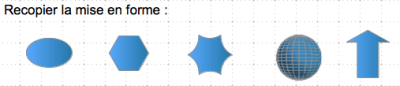8. Édition et formatage des formes
Le choix des outils
Pour éditer un objet ou modifier ses attributs (couleur, bordure...) rappelez-vous que vous pouvez utiliser, au choix :
- la barre d'outils Ligne et remplissage
- la barre d'outils Formatage du texte,
- le volet latéral (Propriétés)
- le menu contextuel
8.1. Barre d'outils Ligne et remplissage
Elle s'affiche via le menu Affichage / Barres d'outils / Ligne et remplissage.
L'icône Ligne ouvre la boîte de dialogue Ligne et l'icône Remplissage ouvre la boîte de dialogue Remplissage :
8.2. Barre d'outils Formatage du texte
Elle s'affiche via le menu Affichage / Barres d'outils / Formatage du texte.
Les outils de cette barre d'outils sont seulement disponibles lorsqu'un texte est sélectionné :
8.3. La page Propriétés du volet latéral
Quand vous sélectionnez un objet l'onglet Propriétés du volet latéral s'affiche :
Vous pouvez ainsi modifier les propriétés de l'objet sélectionné ; les panneaux s'ouvrent en cliquant sur le signe plus (+) ; Pour voir toutes les propriétés dans boite de dialogue correspondante, cliquez sur l'icône à droite du panneau :
8.4. Menu contextuel
En cliquant droit sur un objet, un menu contextuel s'ouvre (voir ci-dessus : glisser et cliquer G sur une des options pour modifier les attributs de l'objet sélectionné (les options avec un petit triangle noir à leur droite ouvrent un sous-menu).
8.5. Formater les lignes et bordures
Le terme de ligne s'applique :
- à un trait seul
- à une flèche
- au bord extérieur d'une forme (bordure).
Le plus souvent vous modifiez le style (continu, tirets, pointillés, invisible...), sa largeur (épaisseur du trait) et sa couleur. Ne pas confondre avec la longueur du trait que vous modifiez dans la boite de dialogue ou le panneau Position et taille.
Pour modifier une ligne sélectionnez-la et utiliser un des outils vus ci-dessus, par exemple la barre d'outils Ligne et remplissage :
Pour régler avec précision les attributs d'une ligne, sélectionner le bouton ligne ![]() pour afficher la boîte de dialogue Ligne : choisir l'un des onglets : Ligne, Styles de lignes ou Styles de flèches :
pour afficher la boîte de dialogue Ligne : choisir l'un des onglets : Ligne, Styles de lignes ou Styles de flèches :
8.6. Flèches, extrémités de flèches et de lignes
Les différents types d'extrémités de lignes se comportent comme des lignes pour l'édition et de la modification des attributs :
- sélectionnez une ligne
- cliquez sur l'icône Style de flèche ![]() dans la barre d'outils Ligne et remplissage pour ouvrir le menu Extrémités de flèche puis choisir une des extrémités :
dans la barre d'outils Ligne et remplissage pour ouvrir le menu Extrémités de flèche puis choisir une des extrémités :
Ces extrémités ne sont applicables que pour les lignes et pas pour les bordures d'un objet.
8.7. Remplir la forme
Le remplissage :
peut être une couleur uniforme, un dégradé, un motif de hachure ou une image bitmap :
peut être partiellement ou totalement transparent
peut projeter une ombre
le bitmap peut être personnalisé :
Pour ajouter sa propre image bitmap, il suffit de cliquer droit sur la forme / Remplissage / onglet Bitmaps : cliquer sur Importer, sélectionner l'image / Ouvrir / Nommer l'image bitmap / si nécessaire retourner dans l'onglet Remplissage et cocher Adapter automatiquement / OK.
8.8. Copier la mise en forme
Comme dans le module Texte/Writer, vous pouvez cliquer sur le bouton Appliquer le format ![]() pour recopier les attributs d'une forme à une autre.
pour recopier les attributs d'une forme à une autre.
Méthode : cliquer G sur la forme à recopier, sur le bouton ![]() puis sur la forme à modifier : exemples :
puis sur la forme à modifier : exemples :
Avec un double-clic sur la forme à recopier, vous pouvez appliquer le format à plusieurs formes.