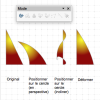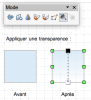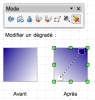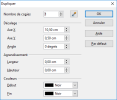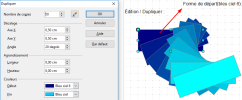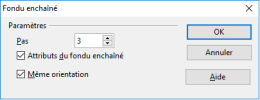11. Les effets spéciaux
11.1. Appliquer des effets spéciaux
Certains effets spéciaux peuvent être appliqués à un objet ou un groupe d'objets.
Plusieurs sont disponibles dans la barre d'outils Mode (Affichage / Barre d'outils / Mode), par ailleurs accessible depuis la barre d'outils Ligne et formatage :
Pivoter et Retourner aussi sont accessibles via le menu Modifier et Retourner via le clic droit. Pour la rotation des objets, voir le paragraphe Rotation-inclinaison.
11.1. Refléter un objet (effet miroir)
Pour retourner rapidement un objet verticalement ou horizontalement :
sélectionner l'objet et cliquer sur le bouton ![]() (panneau Position et taille du volet latéral) ou cliquez droit / Retourner / Verticalement ou Horizontalement ou via le menu Modifier / Retourner / Verticalement ou Horizontalement :
(panneau Position et taille du volet latéral) ou cliquez droit / Retourner / Verticalement ou Horizontalement ou via le menu Modifier / Retourner / Verticalement ou Horizontalement :
Exemple :
11.2. Retourner des objets
L'outil Retourner ![]() de la barre d'outils Mode permet d'avoir un contrôle plus fin de l'effet : sélectionner l'objet et cliquer sur le bouton
de la barre d'outils Mode permet d'avoir un contrôle plus fin de l'effet : sélectionner l'objet et cliquer sur le bouton ![]() : un axe pointillé avec 2 extrémités en forme de cercle apparaît : cliquez-glisser chaque extrémité pour placer l'axe où vous voulez puis cliquer-glisser une poignée verte pour retourner l'objet : exemple :
: un axe pointillé avec 2 extrémités en forme de cercle apparaît : cliquez-glisser chaque extrémité pour placer l'axe où vous voulez puis cliquer-glisser une poignée verte pour retourner l'objet : exemple :
11.3. Déformer un objet
Trois outils de la barre d'outils Mode permettent de faire glisser les coins et les bords d'un objet pour déformer sa représentation :
Positionner sur le cercle (en perspective)
 : crée un pseudo-effet 3D ;
: crée un pseudo-effet 3D ;Positionner sur le cercle (incliner)
 : crée un pseudo-effet 3D ;
: crée un pseudo-effet 3D ;Déformer
 : déforme un objet en perspective.
: déforme un objet en perspective.
Dans les trois cas, une première étape irréversible mais nécessaire vous demande de transformer l'objet en courbe (cliquez sur Oui). Ensuite déplacer une ou plusieurs poignées vertes de l'objet pour obtenir l'effet désiré : le pointeur change de forme et des pointillés indiquent la déformation en cours : exemples :
Résultats :
11.4. Gradients de transparence dynamiques
Vous pouvez contrôler la transparence comme les nuances de couleur (les 2 peuvent être utilisés simultanément) :
Pour la transparence, la direction et le degré de couleur de remplissage de l'objet change depuis opaque jusqu'à transparent.
Pour un dégradé de couleurs le remplissage change d'une couleur à une autre, mais le degré de transparence reste le même.
Il est nécessaire de transformer un objet en courbe, polygone ou contour avant de lui appliquer une transparence.
Les outils Transparence ![]() et Dégradé
et Dégradé ![]() de la barre d'outils Mode contrôlent dynamiquement la transparence et les variations de couleur.
de la barre d'outils Mode contrôlent dynamiquement la transparence et les variations de couleur.
Exemples :
Sélectionner la forme, cliquer sur l'un des boutons Transparence ![]() et Dégradé
et Dégradé ![]() : une ligne pointillée s'affiche sur la forme : déplacer les poignées noire et blanche pour modifier la couleur ou le dégradé.
: une ligne pointillée s'affiche sur la forme : déplacer les poignées noire et blanche pour modifier la couleur ou le dégradé.
11.5. Dupliquer
L'outil Dupliquer crée des copies de l'objet en même temps qu'un jeu de changements est appliqué à chaque copie, comme la couleur et/ou la rotation.
a) Sélectionnez un objet ou un groupe d'objets puis le menu Édition / Dupliquer (ou utilisez le raccourci clavier MAJ+F3 pour ouvrir la boîte de dialogue Dupliquer) :
b) Sélectionnez les options requises :
le nombre de copies à créer ;
le décalage entre chaque copie en abscisse, ordonnée et la rotation à effectuer ;
la modification de taille entre chaque copie ;
la modification de couleur entre l'original et la dernière copie.
11.6. Fondu enchaîné
Le fondu enchaîné transforme la forme d'un objet en une autre forme. Il ne fonctionne que lorsque deux objets sont sélectionnés :
Sélectionnez deux objets de formes différentes (avec la touche ALT)
Sélectionnez le menu Édition / Fondu enchaîné pour ouvrir la boîte de dialogue Fondu enchaîné :
Ajustez le Pas pour définir le nombre de formes entre les deux objets.
Cochez Attributs du fondu enchaîné pour appliquer un changement graduel des propriétés de remplissage et de lignes entre les objets.
Cochez Même orientation pour adoucir la transition entre les objets.
Validez par OK.
Exemples :
Étoile vers plaque de porte puis étoile à 4 branches vers étoile à 24 branches :

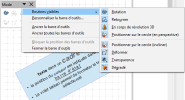
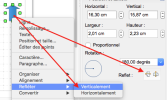
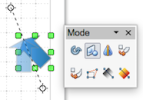
-exemple_1.png)