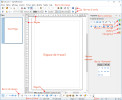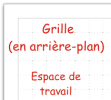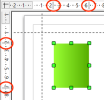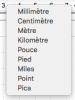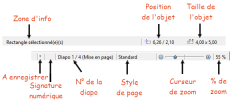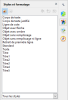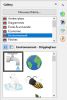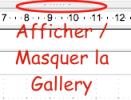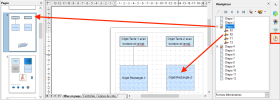1.2. Interface
Les éléments de l'interface :
la barre de menu : avec les menus déroulants (Fichier, Édition...) comme dans toutes les fenêtres OpenOffice/LibreOffice : si vous n'êtes pas familier avec OpenOffice, parcourez les différents menus pour connaître les noms des différentes fonctions ; le menu Modifier est spécifique à ce module. Comme pour les autres modules, cette barre de menu peut se modifier par le menu Outil / Personnaliser / onglet Menus. On peut y changer l'ordre des menus, les modifier, ajouter un menu. Toutes les barres d'outils peuvent être déplacées et personnalisées.
la barre d'outils standard : semblable aux autres modules
la barre d'outils Ligne et remplissage : pour modifier les principales propriétés d'une forme. Les icônes et les listes déroulantes changent selon le type d'objet sélectionné :

NB : Nous verrons plus tard que si nous tapons du texte (dans l'objet Texte, une forme...), cette barre est temporairement remplacée par la barre Formatage de texte.
l'espace de travail : la grande zone au centre pour ajouter les formes et objets et créer vos contenus (max 300 x 300 cm) ; le cadre gris correspond à la partie imprimable de la page. La taille de cet espace est modifiable via le menu Format / Page / onglet Page (définir la taille du papier, l'orientation, les marges...).
la grille : menu Affichage / Grille / Afficher la grille
(pour modifier l'apparence de la grille : menu Outils / Options / OpenOffice / Apparence / partie droite : Dessin / Présentation / choisir la couleur de la grille (gris par défaut) et OpenOffice Draw / Grille : définir la résolution, la finesse, le type de capture...).
les règles : comme dans le module Texte (si elles ne sont pas visibles, menu Affichage / Règle) : elles montrent soit la position du curseur, soit la taille de l'objet sélectionné (au moyen de lignes doubles, que vous pouvez déplacer) ; les marges sont indiquées en gris comme dans le module texte et peuvent aussi être déplacées) :
La position par défaut du zéro pour chacune des règles est située dans le coin supérieur gauche de la page. Elle peut être modifiée en cliquant sur le bouton
 en le faisant glisser jusqu'à la position désirée.
en le faisant glisser jusqu'à la position désirée.Pour modifier l'unité de mesure : cliquez droit sur la règle et choisir l'unité :
le volet Page :
Les dessins peuvent être répartis sur plusieurs pages. Ils sont surtout utilisés pour des présentations. Le volet Pages donne un aperçu des pages créées dans votre dessin. Si ce volet n'est pas visible : Affichage / Volet Pages. Pour modifier l'ordre des pages, cliquez-glissez une ou plusieurs pages :
les onglets ou barre des couches :
Une couche est un espace pour insérer des éléments ou objets. Elle contient les lignes de cote pour la sélection et la commande des couches : voici les 3 couches affichées par défaut :
Elles peuvent être masquées ou verrouillées séparément ; vous pouvez en ajouter.
la barre d'état : comprend plusieurs zones spécifiques :
NB : Les positions (depuis le bord supérieur droit) et tailles sont exprimées dans l'unité de mesure définie dans Outils / Options / OpenOffice Draw / Général et non dans celle définie pour la règle. Si aucun objet n'est sélectionné, les indications de distance concernent la position du pointeur de la souris ; si un objet est créé, un double-clic affiche la fenêtre Position et taille afin de positionner la forme avec précision. Diapo indique la page en cours et Standard son style.
le zoom : semblable aux autres modules (voir ci-dessus).
la barre d'outils Dessin :
C'est la plus importante du module. Elle contient tous les boutons pour les diverses formes géométriques ou à main levée et les boutons pour les organiser sur la page :
le volet latéral ou barre latérale : semblable aux autres modules, il comporte 4 onglets. Cliquez sur une des 4 icônes pour afficher l'onglet voulu, ou sur le petit triangle au-dessus des icônes pour voir la liste déroulante des onglets. Un seul onglet est visible à la fois. Si le volet latéral n'est pas visible : Affichage / Barre latérale (si nécessaire cliquer sur le bouton gris Afficher) :

- Propriétés

Comporte à gauche des zones avec des boutons pour Insérer des formes et, si la forme est sélectionnée, Texte, Paragraphe, Remplissage, Ligne et Position et taille et parfois Page :
- Styles et formatage

Pour modifier et appliquer des styles d'image aux objets du dessin. Quand on modifie un style, les changements sont automatiquement appliqués à tous les éléments du dessin mis en forme avec ce style :
- Gallery

Ouvre la galerie d'images pour insérer un objet dans le dessin, soit comme copie, soit comme lien. Une copie d'un objet est indépendante de l'objet d'origine. Les modifications de celui-ci n'ont aucun effet sur la copie. Un lien reste dépendant de l'objet d'origine. Les modifications de celui-ci se reflètent aussi sur le lien :
NB ces images peuvent aussi s'afficher en-dessous des barres d'outils en cliquant sur le bouton Afficher/Masquer la Gallery :
- Navigateur

Ouvre le navigateur du module pour atteindre facilement une autre page ou sélectionner un objet dans une figure. Il est recommandé de donner aux pages et aux objets des noms significatifs pour pouvoir facilement les identifier dans le navigateur :
les barres flottantes (visibles quand un objet est sélectionné)
Pour afficher d'autres barres : Affichage / Barres d'outils / cocher la barre voulue (Formatage du texte ; Options...). Pour modifier la configuration des barres : Outils / Options / Openoffice Draw / Afficher.
Exemple :
Utiliser le mode Masque : Affichage / Masque :
Ce mode permet de travailler sur le masque du document, dont les éléments apparaissent en arrière-plan de toutes les pages qui composent le fichier.
Ce mode permet d'afficher une image de fond, un logo, une couleur de fond pour toutes les pages...