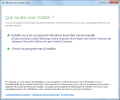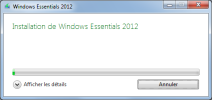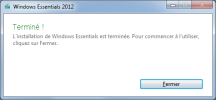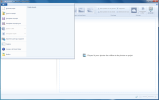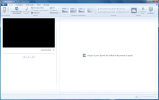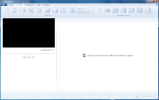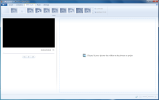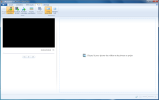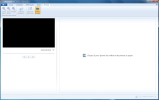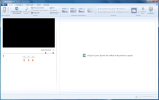5.2 Windows Movie Maker
1. Présentation
Windows Movie Maker fait partie des programmes Windows Essentials proposé par Microsoft dans la suite Windows Live. C'est un logiciel de montage vidéo gratuit et simple qui offre aussi la possibilité de les publier sur OneDrive, Vimeo, YouTube, Flickr et Facebook. Il est destiné aux systèmes d'exploitation Windows 7, 8, 8.1 et 10. La dernière version dispose de l'accélération matérielle et permet de stabiliser les vidéos (afin de corriger les tremblements). Afin de faciliter les manipulations audios, l'utilisateur peut visualiser les formes d'ondes audio en dessous de sa vidéo.
Prérequis : savoir utiliser l'explorateur, savoir filmer et transférer les vidéos sur votre pc.
Télécharger Windows Essentials 2012 (toutes versions) ou en version française
Pour une autre version cliquer sur une des langues en bas de page.
Le fichier wlsetup-web.exe est ainsi enregistré dans votre dossier Téléchargements ; vous pouvez aussi l'enregistrer sur le bureau.
Installation :
- Double-cliquez sur le fichier téléchargé sur votre bureau afin de l'exécuter. Si nécessaire cliquez sur "Oui" pour continuer (autoriser le programme à apporter des modifications à votre PC). La Suite Windows Live Essentials comprend les programmes suivants : Galerie photo, Messenger, Movie Maker, Mail, Writer, Windows Live Mesh, Sécurité Parentale, Barre Bing, Microsoft Silverlight, Pack Connexion Outlook et Compagnon Messenger.
- Cliquez sur la première option pour installer l'ensemble de ces programmes ou sur la seconde pour choisir "Choisir les programmes à installer" :
Dé-sélectionner tout programme que vous ne voulez pas installer ; assurez-vous que Movie Maker et la Galerie Photo soient sélectionnés.
- Cliquez sur "Installer" :
L'installation commence, vous pouvez cliquer dessus pour voir le statut de l'installation :
- Une fois l'installation terminée, cliquez sur "Fermer" :
- Pour démarrer Windows Movie Maker 2012, cliquez sur "Démarrer"> "Toutes les applications", puis cliquez sur "Windows Movie Maker".
Fonctionnalités :
Importation des photos et des vidéos
Montage de films : ajout, découpe, fractionner, accélérer ou ralentir une vidéo
Ajout de musique, modifier le volume, le point de début ou de fin
Choix du thème, de transitions et d'effets vidéo
Partage sur Internet
Programme facile, mais fonctions basiques
Détails sur les fonctions, formats d'importation (AVI, MOV, QT, MPEG4, ASF, MTS, MKV, MP3, JPEG, PNG, GIF, etc) et d'exportation, problèmes et historique.
Autres programmes de traitement vidéo :
iSkysoft iMedia Converter Deluxe
Filmora (site iSkysoft) ou Filmora (site commentcamarche, pour Windows ou Mac), facile à utiliser mais payant après la période d'essai.
Fondamental : 2. Monter une vidéo
Un film se compose habituellement de quatre éléments :
des images et/ou des vidéos
une bande son
du texte (titre, générique, sous-titrage...)
une histoire (script)
Tout logiciel de montage vidéo permet donc d'agencer et d'éditer ces 4 éléments.
Les quatre étapes du montage d'un film :
capturer les vidéos : avec une caméra, un appareil photo, un smartphone, une tablette...
rédiger le script : réfléchir au sens que vous souhaitez donner aux captures vidéos (faire rire, pleurer, relater un événement important...), donc sélectionner les moments forts et supprimer les images moins intéressantes.
monter le film afin d'obtenir une vidéo harmonieuse avec les 4 éléments ci-dessus.
encoder la vidéo finale : c'est produire le fichier vidéo à publier (sur YouTube, viméo...), à graver sur un DVD/Blu-ray/clé USB...
3. L'interface
L'interface claire est constituée :
- d'une barre d'onglets (ruban) avec les différentes fonctions du logiciel
- d'un lecteur vidéo (aperçu)
- d'une table de montage sommaire (timeline) pour insérer les captures vidéo, les images, les musiques ou sons :
...
(version 2012)
La timeline de Movie Maker est constituée d'une unique piste vidéo/photo, à laquelle peut se superposer une piste audio supplémentaire et un son ou une narration à enregistrer directement depuis votre microphone. Movie Maker permet également de capturer une vidéo directement depuis votre webcam. Les séquences importées peuvent ainsi être déplacées, fragmentées, copiées ou supprimées très facilement.
Fondamental : 4. Les onglets
Fichier : pour créer un nouveau projet, enregistrer le projet en cours, ouvrir un projet enregistré :
Accueil : pour ajouter de nouveaux éléments à la Timeline (photos, vidéos, musique, titre ou générique...) :
Animations : pour ajouter des transitions entre les différents médias ajoutés et appliquer des effets de zoom à des séquences :
Effets visuels : pour appliquer des filtres à aux photos et vidéos :
Projet : pour accentuer certains éléments et changer le type d'écran :
Affichage : pour configurer l'apparence de la Timeline :
5. Le lecteur vidéo
6. La timeline
C'est la zone la plus importante qui montre la ligne du temps sur laquelle on place les éléments voulus (vidéo, photo, son, musique, légende, titre générique).
Le curseur indique la position de la lecture en cours : cliquer-glisser ce curseur ou la ligne verticale sur la timeline pour changer l'endroit à visionner ou atteindre un endroit précis du film ;
Chaque séquence vidéo est représentée par un morceau de pellicule dont la longueur indique la durée de la vidéo ;
En bas des vidéos se trouvent des zigzags qui représentent la bande son.
7. Ajout/suppression de vidéos et de photos
- onglet Accueil (1), cliquez sur le bouton Ajouter des vidéos et des photos (2).
- dans la fenêtre qui s'ouvre, ouvrez le répertoire qui contient le média à ajouter (3).
- cliquez sur le média à ajouter (4) afin de le sélectionner (il apparaît sous fond bleu) puis cliquez sur le bouton Ouvrir (5) ou cliquer-glisser le média sur le timeline.
- l'aperçu montre le média.
- un média sélectionné sur la timeline est sur fond bleu.
- le média ajouté se place toujours après le média sélectionné (celui qui est entouré en bleu).
- un cliquer-glissé sur un média permet de le déplacer sur la timeline.
8. Découper une séquence vidéo
Étapes :
Double-cliquez sur la séquence qui contient des passages à extraire.
Placez le marqueur de lecture (5) à l'endroit où vous souhaitez fractionner la séquence (1, 2, 3, 4).
Dans le ruban Movie Maker, cliquez sur le bouton Fractionner (6).
Répétez les deux dernières étapes pour découper d'autres parties de la séquence.
Il ne vous reste ensuite plus qu'à supprimer les parties indésirables de la séquence fractionnée.
9. Définir le début et la fin d'une séquence
Étapes :
Double-cliquez sur la séquence qui contient le passage à utiliser.
Placez le marqueur de lecture (3) à l'endroit qui deviendra le début de la séquence vidéo (1).
Dans le ruban Movie Maker, cliquez sur le bouton Définir le point de début (4).
Placez le marqueur de lecture (3) à l'endroit qui deviendra la fin de la séquence vidéo (2).
Dans le ruban Movie Maker, cliquez sur Définir le point de fin (5).
La séquence vidéo débute et finit maintenant aux deux endroits indiqués aux points 2 et 4 de cette procédure.
10. Ajout de musique
La Timeline de Movie Maker supporte deux pistes audio :
la piste audio des séquences vidéos (son capturé en même temps que la vidéo) = piste audio primaire (1).
la piste audio dédiée à la musique ou à des effets sonores. Nous l'appellerons la piste audio secondaire (2).
Étapes :
Ouvrez un projet vidéo dans Movie Maker.
Placez le marqueur de lecture (1) à l'endroit où insérer le fichier audio.
Dans l'onglet Accueil du ruban Movie Maker, cliquez sur le bouton Ajouter de la musique (2) puis dans le menu déroulant qui apparaît, cliquez sur Ajouter de la musique au point actuel... (3)
Recherchez (4) le fichier audio désiré sur votre ordinateur à l'aide de la fenêtre qui apparaît.
Cliquez sur le fichier audio à utiliser (5) puis cliquez sur Ouvrir (6).
Déplacer un fichier audio sur la timeline :
Sélectionner le fichier audio à déplacer (1)
Cliquer-glissez le marqueur de lecture (2) à l'endroit où devra débuter la musique.
Relâchez le bouton gauche de la souris pour valider le déplacement.
Extraire de la musique : 2 étapes :
Modifier le point de début (1) du fichier audio :
Double-cliquez sur le fichier audio à éditer.
Appuyez sur la touche espace du clavier pour lire le fichier audio. Peu avant le début du passage à extraire, appuyez à nouveau sur la touche espace du clavier pour stopper la lecture. Utilisez les boutons de la zone de prévisualisation (3) pour ajuster précisément le point de départ du fichier audio (1).
Dans le ruban Movie Maker, cliquez sur le bouton Définir le point de début (2).
Modifier le point de fin (2) du fichier audio :
Double-cliquez sur le fichier audio à éditer.
Appuyez sur la touche espace du clavier pour lire le fichier audio. Peu avant la fin du passage à extraire, appuyez à nouveau sur la touche espace du clavier pour stopper la lecture. Utilisez les boutons de la zone de prévisualisation pour ajuster précisément le point de fin du fichier audio.
Dans le ruban Movie Maker, cliquez sur le bouton Définir le point de fin.
Le passage audio est ainsi extrait.
Ajouter plusieurs musiques :
Bien qu'il n'existe que 2 pistes audio, vous pouvez ajouter autant de fichiers audio que vous voulez.
Régler le volume des pistes audio :
En règle générale la musique de la piste 2 ne doit jamais écraser le son des vidéos (piste 1).
Étapes (pour chaque séquence vidéo ET audio) :
Sélectionnez l'audio à éditer (1) avec un double-clic sur la séquence vidéo (piste audio primaire) ou sur le fichier audio désiré (piste audio secondaire).
Dans le ruban, cliquez sur le bouton Volume de la vidéo/Volume de la musique (2).
Dans le menu qui apparaît, déplacez le curseur de volume (3) à gauche pour réduire le volume, à droite pour augmenter le volume, tout à gauche pour désactiver le son.
Prévisualisez le film afin de vérifier si le volume des deux pistes audio est harmonieux.
11. L'effet Fondu
Pour un passage harmonieux d'une scène ou d'une musique à une autre, on utilise souvent l'effet fondu qui permet de faire apparaître et disparaître progressivement le son d'une vidéo ou d'une musique.
Étapes :
Sélectionnez l'audio à éditer (1) avec un double-clic sur la séquence vidéo (piste audio primaire) ou sur le fichier audio désiré (piste audio secondaire).
Dans le ruban, cliquez sur le menu déroulant (2) à droite d'Apparition en fondu pour déterminer la durée de l'effet fondu au début de l'élément audio sélectionné.
Dans le ruban , cliquez sur le menu déroulant (3) à droite de Disparition en fondu pour déterminer la durée de l'effet fondu à la fin de l'élément audio sélectionné.
Cet effet s'utilise souvent sur les 2 pistes audio.
12. Les transitions
Dans l'onglet Animations Movie Maker propose deux catégories :
Les transitions : pour ajouter des effets entre les différentes séquences d'un projet vidéo.
Les effets de zoom : pour ajouter des effets de mouvement dans les médias (pour animer une photo par exemple).
Pour voir tous les effets, cliquez sur les petites flèches (2 et 3).
Étapes :
Dans la Timeline, cliquez sur la séquence à éditer (fond bleu) ;
Pointer une animation pour lancer un aperçu de l'effet choisi ;
Cliquez sur une animation pour l'appliquer à la séquence sélectionnée ;
Répéter ces étapes pour chaque séquence vidéo ou cliquer sur le bouton Appliquez à tout ;
L'animation (transition ou zoom) est représentée par un triangle sur le timeline ;
Pour modifier ou supprimer une animation, sélectionnez-la sur la timeline / onglet Animations / dans la série voulue, sélectionner une autre animation ou Aucun (1er choix).
13. Les effets visuels
Dans l'onglet Effets visuels vous pouvez choisir un effet (un filtre) pour chaque séquence vidéo.
Suivez les mêmes étapes que pour les transitions ;
Répéter ces étapes pour chaque séquence vidéo ou cliquer sur le bouton Appliquez à tout ;
Sur la timeline l'effet est représenté par une carré
Pour modifier ou supprimer un effet, sélectionnez-le sur la timeline / onglet Effets visuels / puis sélectionner un autre effet ou Aucun (1er choix).
14. Autres réglages
Modifier la vitesse d'une séquence vidéo :
Dans la Timeline, cliquez sur la séquence à éditer (1) ;
Onglet Édition (2) / groupe Ajuster, choisir :
une vitesse (3) supérieure à 1 pour accélérer la séquence
une vitesse (3) inférieure à 1 pour créer un effet ralenti.
Stabiliser une vidéo :
Dans la Timeline, cliquez sur la séquence à stabiliser ;
Onglet Édition (2) ;
Cliquez sur Stabilisation des vidéos (3) puis choisir le mode Anti-tremblement (4), apparemment le plus efficace.
Attendez l'analyse et l'amélioration de la séquence vidéo (plusieurs minutes selon la puissance de votre pc et la longueur de la séquence) ;
Pour annuler la stabilisation, répéter les étapes en sélectionnant Aucune ;
NB : Youtube propose aussi de stabiliser votre vidéo.
15. Ajout de titre, légendes...
Vous pouvez ajouter des séquences vierges avec du texte ou insérer directement une légende dans vos vidéos. Le logiciel propose une galerie importante d'introductions et de transitions stylisées, de zooms, de mouvements et d'effets visuels. On regrettera juste le nombre réduit de paramètres.
Ajouter un titre :
Cliquez sur le média qui suivra le titre. Celui-ci doit s'entourer en bleu.
Ouvrez l'onglet Accueil (1) du ruban puis cliquez sur le bouton Titre (2).
Écrivez (3) le titre souhaité dans la zone de prévisualisation et cliquez sur l'effet (4) désiré dans la galerie d'effets du ruban ;
Pour modifier : double-cliquez dessus ;
Pour personnaliser, utilisez l'onglet Format (police, couleur, position du texte...).
Ajouter une légende :
Placez le marqueur de lecture à l'emplacement où devra s'insérer la légende.
Ouvrez l'onglet Accueil (1) du ruban puis cliquez sur le bouton Légende (2).
Écrivez (3) le texte souhaité dans la zone de prévisualisation et cliquez sur l'effet (4) désiré dans la galerie d'effets du ruban ;
Pour modifier : double-cliquez dessus ;
Pour personnaliser, utilisez l'onglet Format (police, couleur, contour, position...).
Ajouter un générique :
Onglet Accueil (1) / cliquez sur le bouton Générique (2).
Modifiez et écrivez les informations souhaitées dans la zone de prévisualisation.
16. Encodage (finalisation)
Pour lire votre film sur un lecteur DVD de salon ou l'envoyer sur Youtube, il est nécessaire d'encoder votre projet vidéo afin de produire un seul fichier vidéo.
Étapes :
Onglet Fichier (1) / Enregistrer le film (2).
Dans la liste qui s'affiche à droite du menu, choisir le format (3) en fonction du support de destination, par ex pour un lecteur DVD de salon, choisir "Pour affichage haute définition"
Dans la fenêtre de l'explorateur qui apparaît choisir l'emplacement où devra être stockée la vidéo encodée, par ex sur le Bureau (4) ou dans le dossier Vidéos (4) de vos bibliothèques. Inscrivez ensuite le nom du fichier (5) puis cliquez sur le bouton Enregistrer (6).
Patientez ensuite pendant l'encodage de la vidéo car l'encodage peut durer plusieurs heures selon la longueur de la vidéo à encoder et la puissance de votre pc (Mieux vaut donc le prévisualiser en entier avant l'encodage) pour vérifier que tout soit bien OK.
À la fin du processus, cliquez sur le bouton Ouvrir le dossier (7) puis double cliquez sur le fichier encodé afin de l'ouvrir et visionner votre vidéo. C'est ce fichier que vous pourrez partager votre vidéo avec d'autres personnes.
Si vous voulez modifier la vidéo par la suite, il est essentiel de conserver les fichiers sources afin de pouvoir ré-encoder la vidéo après d'éventuelles modifications.
NB :
Les choix se limitent au type d'utilisation (lecture sur ordinateur ou DVD), de support (iPhone, Windows Phone, mobile Android...), ou de plateforme (OneDrive, Facebook, Youtube, etc.). Le H.264 est imposé.
17. Publier sur Youtube
Pour partager une vidéo avec vos connaissances, le plus simple est de la publier sur Youtube. C'est gratuit et on peut restreindre l'accès à certaines personnes seulement. Il suffit d'avoir un compte Google (ou une adresse GMail).
Étapes :
1. Publier sur Youtube :
Cliquez sur le lien ici pour aller sur le site internet de Youtube ;
En haut de la page qui s'affiche, cliquez sur le bouton Ajouter une vidéo (1) ;
Si nécessaire, authentifiez-vous avec votre compte Google (votre adresse email GMail et son mot de passe) ;
Cliquez sur Sélectionner les fichiers à importer (2) puis recherchez et ouvrez le répertoire qui contient la vidéo à publier ; double-cliquez sur la vidéo à envoyer sur Youtube ;
Pendant l'envoi de la vidéo, inscrivez un titre (3) et une description (4) pour votre vidéo ;
Pour restreindre l'accès à la vidéo publiée, choisir le paramètre de confidentialité Non répertoriée (5) = accès uniquement pour les personnes connaissant le lien associé
Si vous ne modifiez pas ce paramètre de confidentialité n'importe qui pourra y avoir accès depuis le moteur de recherche de Google ;
Patientez ensuite jusqu'à la fin de l'envoi (plusieurs heures selon la rapidité de votre connexion internet).
2. Gérer le partage :
Cliquez sur le lien http://www.youtube.com/my_videos (gestionnaire vidéo de Youtube) ;
Cliquez ensuite sur le titre de la vidéo à partager ;
Copier l'adresse url de la page sur laquelle se joue la vidéo et l'envoyez-la à vos contacts par email.
3. Supprimer une vidéo de Youtube :
Ouvrir le gestionnaire vidéo de Youtube ;
Cochez la case de la vidéo à supprimer ;
Cliquez sur le bouton Action puis choisir Supprimer.
4. Modifier les paramètres de confidentialité :
Ouvrir le gestionnaire vidéo de Youtube ;
Cochez la case de la vidéo à modifier ;
Cliquez sur le bouton Action puis choisir le type de confidentialité souhaitée pour la vidéo sélectionnée (publique, non répertoriée ou privée). Si vous choisissez "privée", les destinataires devront posséder un compte Google pour y accéder. Mieux vaut opter pour l'option "non répertoriée".
18. Enregistrement du projet
Complément : 19. Fichiers audio
Si vous n'avez pas de fichiers audio sur votre ordinateur, vous pouvez en télécharger sur les sites internet suivants (vous devez créer un compte) :
http://www.webmaster-gratuit.com
http://www.topito.com/top-15-des-meilleurs-sites-de-musique-gratuite
http://www.ztele.com/articles/8-sites-pour-ecouter-gratuitement-de-la-musique-en-ligne-1.1407208
http://deezer.com (service d'écoute de musique en streaming)
https://www.jamendo.com/?language=fr (musique libre de droit, indépendante et légale)
http://freemusicarchive.org/curator/video (sans inscription)
https://www.spotify.com/fr/ (logiciel d'écoute en streaming, à télécharger et à installer)
https://www.microsoft.com/fr-fr/store/music (écoutez et téléchargez sur le magasin en ligne de windows, Groove Music Pass...)