OO4 : Publipostage d'étiquettes
Le publipostage est utilisé ici pour imprimer les adresses sur des planches d'étiquettes pré-formatées, disponibles dans le commerce. Cette solution est adaptée aux courriers dactylographiés envoyés dans des enveloppes complètement opaques.
Principe : le même que pour les lettres, soit :
le document principal est un modèle de planche d'étiquette vide (« gabarit »).
une source de données avec les coordonnées des correspondants.
le troisième document est issu de la fusion des deux autres et doit être imprimé.
Matériel :
feuilles d'étiquettes prédécoupées achetées dans le commerce (noter la référence du modèle, normalement inscrite sur l'emballage). Pour l'exemple, nous prendrons des étiquettes de +- 7cm x 4 cm.
source de données : la même que pour les lettres.
Étapes du publipostage :
Lancer OpenOffice / Texte ;
Sélection des données :
- soit Edition / Changer de base de données / Parcourir / Téléchargements / Définir / Fermer
- soit Outils / Assistant Publipostage et exécuter les étapes 1 à 3 : Suivant 2x puis Sélectionner une liste d'adresses différente puis Ajouter, sél. un fichier ods, Ouvrir, Ok / Annuler ;
Créer le document principal « étiquettes » : cliquer sur le menu « Fichier / Nouveau / Étiquettes », ce qui fait apparaître la boîte de dialogue suivante :
Dans l'onglet Étiquettes :
sous Base de données : double-cliquer sur Liste de personnes et choisir le fichier xls ou ods avec les données ;
sous Tables sélectionner Feuil1 ;
sous Champs de base de données sélectionner un champ pour l'inclure dans la zone Inscription en cliquant sur la flèche pointant vers la gauche, puis passer aux champs suivants. Pour la clarté insérer également un espace entre les champs et aller à la ligne si nécessaire. On peut aussi écrire un texte que l'on veut retrouver sur chaque étiquette. Exemple : commencer par « CIVILITE » ; une fois que le champ s'affiche dans le sélecteur, cliquer sur ce bouton « Flèche » : le code de champ s'inscrit alors dans le volet de gauche de la fenêtre. Immédiatement après avoir inséré le champ « CIVILITE », taper un espace au clavier pour le séparer des champs suivants. Les autres champs sont ensuite insérés de la même façon :
Sous Format : cocher Feuille et sélectionner le sélecteur « Marque » et choisir, parmi les références, celle qui correspond à mon modèle d'étiquettes : la marque Avery Zweckform, type 3422 par exemple, de dimension 7,00 x 3,50 cm (3x8) :
si vous ne trouvez pas la bonne étiquette, cliquer l'onglet Format et taper successivement les valeurs suivantes : 7,1 - 4,1 - 7 - 4 - 1,6 - 1,6 - 3 - 9 ; cliquer sur Enregistrer et nommer le type Etiq 7 x 4 cm
Dans l'onglet « Options », s'il s'agit d'une planche d'étiquettes », doit présenter l'option « Page entière » cochée :
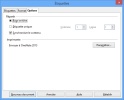
Cliquer aussi sur « Synchroniser le contenu », un large bouton « Synchroniser les étiquettes » apparaît dans la partie supérieure gauche de la fenêtre pour permettre d'afficher les modifications de mise en forme apportées sur les étiquettes (ne le fermez surtout pas, nous en aurons besoin) :

Créer le document : cliquer sur Nouveau document : un tableau apparaît : l'assistant est remplacé par un document d'une page, correspondant au gabarit d'étiquettes. Dans chaque étiquette, figurent les champs définis ci-dessus :
NB : cacher le volet droit pour voir les étiquettes sur toute la largeur de la fenêtre.
Afficher la base de données : taper F4 : le nom de la source de données (Feuil1) s'affiche à gauche et les données à droite :
Personnaliser l'apparence des étiquettes : Sélectionner le contenu de la 1re étiquette et modifier la police : « Arial Narrow » ; sélectionner les champs à mettre en Gras, Italique... ; ajuster l'alignement, l'interligne ou toute autre mise en forme si nécessaire. Remarquez que les autres étiquettes sont restées avec la mise en forme d'origine.
Cliquer sur le bouton « Synchroniser les étiquettes » pour reporter la mise en forme de la première étiquette sur les autres (s'il y a peu d'étiquettes vous pourriez utiliser le bouton Reproduire la mise en forme) ;
Fusion entre la « source de données » (feuille de calcul) et le « document de base », notre gabarit d'étiquettes : dans la base de données au-dessus :
- soit sélectionner toutes les lignes à imprimer (cliquer sur le carré en haut à gauche du 1er champ)
- soit sélectionner seulement les lignes voulues puis cliquer sur Données dans les champs :
Enregistrer ce document fusionné sous le nom « Publipostage-étiquettes.odt » : ce document mémorise le publipostage : connexion à la base, type d'étiquette, définition des champs. Si votre base de données est modifiée ou agrandie vous devrez juste valider la petite fenêtre « Voulez-vous actualiser tous les liens ? » quand vous l'ouvrirez :
Si toutes les étiquettes sont les mêmes : taper F4 et cliquer sur le carré pour sélectionner tout puis cliquer sur le bouton Données dans les champs.
Si vous voulez changer de source de données : Édition / Changer de base de données
Lancer l'impression de la planche d'étiquettes : vérifier qu'il n'y a pas d'erreur (oubli d'un champ...) et que les étiquettes sont bien en place dans le chargeur de l'imprimante ; cliquer sur le bouton Publipostage puis sur l'étape 8. Enregistrer, imprimer ou envoyer ;
cocher l'option « Imprimer le document fusionné » et Imprimer tous les documents ou De ... à ... puis cliquer sur Imprimer les documents. La machine commence alors à imprimer les étiquettes.
Une fois l'impression achevée, cliquer ensuite sur Terminer et Fermer le fichier (CTRL+W).
NB : les fichiers téléchargés se trouvent normalement dans Téléchargement et les fichiers de votre projet dans Mes Documents : document de base (= « gabarit d'étiquettes ») et source de données (feuille de calcul).
Exercices (§ 10-2bis)


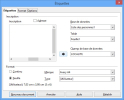
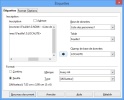
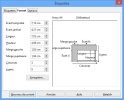

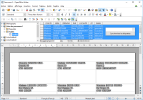
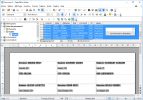

_1.png)




