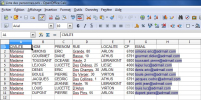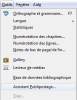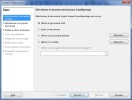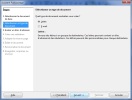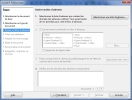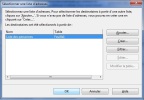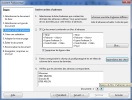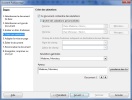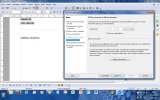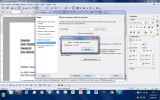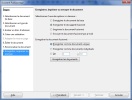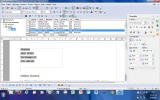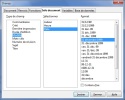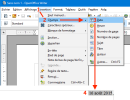OO4 : Publipostage de lettres
a) Créer la base de données avec Calc :
Ouvrir le tableur Open Office Calc et créer une feuille de calcul avec :
- la première ligne qui contient obligatoirement les noms des champs
- les lignes suivantes (enregistrements) qui contiennent les coordonnées des personnes (destinataires du courrier) : éviter les cellules vides et veiller à ce que les données soient cohérentes d'un enregistrement à l'autre :
Enregistrer la feuille au format Open Office Calc sous le nom « Liste de personnes.ods »
Fermer le tableur
Créer le document texte (ou en ouvrir un) avec Open Office Writer
Menu Outils / Assistant Publipostage et suivre les étapes indiquées :
Étape 1 : choisir le document de base (actif, nouveau, existant ou modèle, sans notre cas actif) puis Suivant :
Étape 2 : choisir un type de document : lettre ou email :
Étape 3 : insérer un bloc d'adresses :
cliquer sur « Sélectionner la liste d'adresses » puis sur Ajouter et choisir le fichier « Liste des personnes.ods » déjà téléchargé ou dans le dossier Téléchargements de votre disque dur puis valider avec le bouton OK :
Choisir le bloc d'adresses de gauche (sans le pays) puis cliquer sur Faire correspondre les champs et choisir les correspondances voulues :
Vérifier que les données sont correctes en cliquant sur les flèches et cliquer sur Suivant :
Étape 4 : choisir la formule de salutations générales (ou choisir une salutation de début et une de fin) puis cliquer sur Suivant :
Étape 5 : Adapter la mise en page : remonter un peu vers le haut la position du bloc d'adresses et celle des salutations puis cliquer sur Suivant :
Étape 6 : Déplacer la fenêtre de l'Assistant pour voir l'aperçu du document fusionné puis cliquer sur le bouton Éditer le document :
Placer le texte sous la salutation de début :
- soit Insertion / Fichier / choisir « Lettre pour publipostage.txt » / Ouvrir / Jeu de caractères Unicode-UTF-8 / Ok
- soit taper ce texte
- soit copier le texte « Lettre pour publipostage.txt » téléchargé sur le site www.formettic.be
Enregistrer le document sous « Publipostage-exemple.doc »
Cliquer ensuite sur Revenir à l'assistant publipostage et cliquer sur Suivant :
Writer crée à ce moment tous les documents (fusion) :
Étape 7 : Personnaliser le document (Éditer un document individuel) puis Suivant :
Étape 8 : Enregistrer, imprimer ou envoyer : choisir une option :
- Enregistrer le document de base avec toutes les lettres et cliquer sur le bouton Enregistrer le document de base, choisir le dossier et le nom puis cliquer sur Enregistrer
- Enregistrer le document fusionné (1 par destinataire), compléter les paramètres si nécessaire et cliquer sur le bouton Enregistrer les documents
- Imprimer le document fusionné, cocher Tous les documents ou compléter les paramètres De ... A ... et cliquer sur le bouton Imprimer les documents
- Envoyer le document fusionné par e-mail, compléter les paramètres si nécessaire et cliquer sur le bouton Envoyer les documents
Cliquer sur le bouton Terminer
NB : le document fusionné comprend par défaut 2 pages par lettre : le recto et un verso vide : au moment d'imprimer, il faudra décocher dans les options la case "Pages de gauche".
b) Afficher les destinataires ou un autre destinataire :
Menu « Affichage / Sources de données » ou F4 :
Le menu « Affichage / Noms de champ » ou CTRL+F9 affiche le nom du champ au lieu de sa valeur. Retaper CTRL+F9 pour revoir sa valeur.
Pour afficher un autre destinataire : double-cliquer dans le tableau pour sélectionner l'enregistrement puis cliquer sur le bouton « Données dans les champs » :
Si vous souhaitez attribuer un format ou une couleur particulière au contenu de l'un des champs, il suffit de sélectionner le champ et d'utiliser les outils de mise en forme de texte : ci-dessus, le CP et la localité seront imprimés en gras ;
Enregistrez le document type.
c) Insérer un champ :
Se placer à l'endroit où mettre le champ
Sélectionner la colonne avec le champ et glisser le nom de l'entête dans le document
Autre méthode : sélectionner l'enregistrement dans le tableau des données puis, dans la barre d'outils, cliquer sur le bouton « Données dans le texte » :
Dans la fenêtre qui s'ouvre, sélectionner en haut Champs puis le champ voulu dans la colonne de gauche, cliquer ensuite sur la flèche du milieu pour l'ajouter dans la colonne de droite puis valider par OK.
d) Insertion de la date :
Ce courrier type pourrait être ré-utilisé à un autre moment : insérons donc un champ « date » qui affichera la date du jour.
Placer le curseur à l'endroit souhaité pour la date,
Dans la barre des menus choisir « Insertion/Champ/Autres » (ou « Ctrl+F2 »)
Dans la fenêtre qui s'ouvre cliquer sur l'onglet « Info document » puis sélectionnez « Modifié » comme type de champ, Date comme sélection et le format d'affichage de date souhaité
Cliquez sur « Insérer » après avoir vérifié que la case « Contenu fixe » n'est pas cochée
Résultat :
NB : si la date ne s'affiche pas, enregistrer votre document puis ouvrez-le à nouveau.
On peut aussi utiliser la méthode vue dans le paragraphe Insertions :
Exercices (§ 10-2)