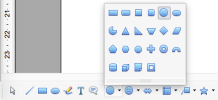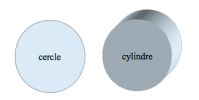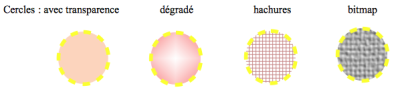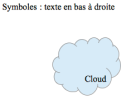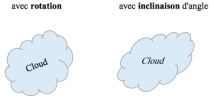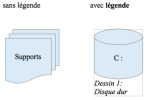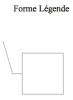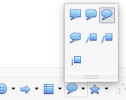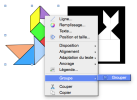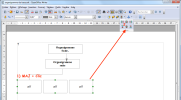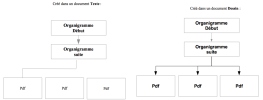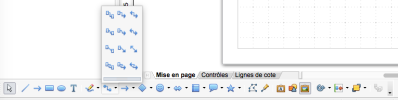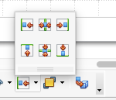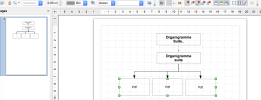Insertions de formes (OO-LO)
1) Insérer une forme géométrique :
Différentes formes sont disponibles : ligne, rectangle, formes de base, symboles, flèches, formes d'organigrammes, légendes, étoiles, fontwork...
Si aucun bouton de mise en forme de Dessin n'apparaît sous ou autour de la zone de texte, affichons d'abord la barre d'outils Dessin : menu Affichage / Barre d'outils / cocher Dessin :
Voir l'exemple du formateur : odt
Méthode et exemple :
Ouvrez un nouveau document Texte
Si vous tapez du texte, placez le curseur où mettre la forme.
Cliquez G une fois sur une forme, par exemple Ligne, puis cliquer-glisser pour dessiner une ligne dans la zone de texte ;
pour un rectangle cliquez sur Rectangle puis cliquer-glisser en diagonale pour dessiner un rectangle ;
pour choisir une forme de base, cliquez sur la petite flèche à droite du bouton Formes de base puis cliquez sur Cercle par exemple puis cliquer-glisser en diagonale pour dessiner un cercle ;
Votre dessin sera ancré au paragraphe et aura l'adaptation de texte "Continu" : vous pouvez ainsi le déplacer où vous voulez. Nous verrons ci-dessous comment ajuster le texte autrement.
Exemple avec une forme de base:
2) Modifier la forme (taille, aspect, rotation) :
Sélectionner la forme pour faire apparaître les 8 poignées vertes puis :
- cliqué-glissé sur l'une des poignées pour agrandir ou réduire sa dimension (sur un coin : proportionnellement, sur un milieu : avec déformation)
- utiliser les boutons de la barre d'outils pour d'autres effets :
Exemple : (Dés)activer l'extrusion ![]() : pour donner une forme 3D à la forme de base (un cercle devient un cylindre par exemple) :
: pour donner une forme 3D à la forme de base (un cercle devient un cylindre par exemple) :
----Cercle avec texte ------- Cercle avec extrusion et texte
3) Ajouter du texte dans la forme automatique :
Si le curseur clignote dans la forme quand vous la créez : taper le texte voulu, mettre en forme ;
Si le curseur n'apparaît pas : double-cliquer dans la forme ou cliquez en dehors puis à nouveau dans la forme puis ajouter le texte.
4) Changer la ligne extérieure :
Sélectionner la forme pour faire apparaître les 8 poignées puis :
- clic droit / Ligne ![]() ou Ligne à main levée
ou Ligne à main levée ![]() / choisir les paramètres voulus (couleur, style, flèches...) :
/ choisir les paramètres voulus (couleur, style, flèches...) :
Changer le remplissage de la forme :
- clic droit / Remplissage / choisir les paramètres voulus (couleur, ombre, transparence, dégradé) :
Changer la position du texte :
- clic droit / Texte / choisir la position :
Changer la position et la taille de la forme :
- clic droit / Position et taille / choisir la position, la rotation, l'inclinaison :
Ajouter une légende à la forme (ou à l'image, la photo) :
- clic droit sur la forme ou l'image / Légende :
6) Ajouter une légende au texte :
Dans la barre d'outils Dessin, cliquer sur ![]()
Ajuster la position et ajouter éventuellement du texte.
D'autres formes de légendes sont disponibles :
cliquez sur la petite flèche à droite du bouton Légendes puis cliquez sur Nuage par exemple puis cliquer-glisser en diagonale pour dessiner un nuage comme légende.
7) Changer l'ordre et grouper des éléments :
a) Lorsqu'il y a plusieurs éléments de dessin (photos, dessin de la galerie, formes) qui se superposent, on peut les placer en avant-plan ou en arrière plan :
Clic droit, Disposition, Envoyer à l'arrière ou à l'avant
Exercice avec le formateur : OOO4
b) Les formes peuvent aussi être groupées (pas les photos ni les dessins de la galerie) :
Appuyer sur la touche CTRL + clic G sur chaque forme puis clic droit / Groupe / Grouper
Pour séparer les éléments : clic droit / Groupe / Dissocier :
Exemple :
8) Aligner les formes :
Sélectionner chaque forme avec la touche MAJ (SHIFT) enfoncée puis, cliquer sur le bouton Alignement de la barre d'outils Propriétés de l'objet Dessin :
9) Travailler avec des formes dans un document Dessin :
Pour vous faciliter la tâche et avoir accès à d'autres boutons (connecteurs...), il est préférable de créer l'organigramme dans un document Dessin (Fichier/Ouvrir/Document/dessin) puis de le copier/coller dans un document Texte :
Connecteurs :
Alignements :
Exemple :