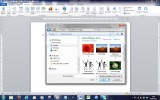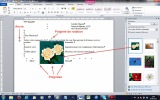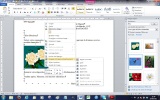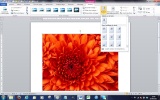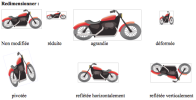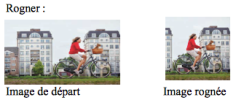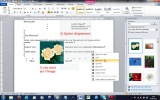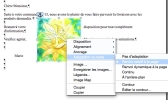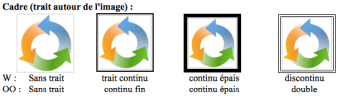Insertions d'images (Word)
a) Insérer une image :
onglet Insertion, groupe Illustrations, icône Image, choisir le dossier puis l'image, Insérer
NB : Writer conserve le format d'origine sans modifier la compression. L'option Lier permet d'adapter le document quand l'image est modifiée.
Exemple à télécharger : Word2010
b) Sélection de l'image :
- Le dessin est déjà inséré : clic G dessus pour afficher les 8 poignées
- L'ancre indique la ligne ou le paragraphe auquel est associé votre dessin.
Dans Word, pour afficher l'ancrage, Menu Outils, Options, Onglet Affichage, Ancrage d'objets doit être coché ;
En cas de suppression du paragraphe ou de passage à la page suivante l'image sera associée au paragraphe sur lequel elle est ancrée :
- La barre d'outils Image ou l'onglet Image s'affiche lorsque l'on sélectionne l'image et les boutons sont disponibles :
c) Redimensionner l'image :
Cliquer sur l'image pour la sélectionner : cliquer-glisser une des 8 poignées :
les coins servent à agrandir ou réduire l'image proportionnellement (sans déformation) ;
les milieux des bords servent à agrandir ou réduire l'image en la déformant ;
le disque vert au-dessus de l'image sert à faire tourner l'image
Exemples :
Image normale - agrandie - réduite - disproportionnée - tournée
d) Contrôler l'image : luminosité, contraste... :
Les boutons :
aucun/automatique : par défaut l'image d'origine
nuances/niveaux de gris pour voir l'image avec une imprimante sans couleur
noir et blanc : pas de nuances de gris
filigrane : image plus claire comme vue par transparence derrière un texte par exemple
Les 2 boutons Contraste : + et -
Les 2 boutons Luminosité : + et -
Exemples :
e) Rogner l'image :
Utiliser le bouton Rogner : les coins deviennent des angles et le pointeur de la souris devient une sécateur :
Exemples :
f) Faire pivoter ou retourner l'image :
Exemples, en bas :
g) Habillage :
Cette fonction permet de positionner différemment le texte autour de l'image :
Exemples d'un texte avec image annotée
Méthode :
clic droit sur le clipart puis Renvoyer à la ligne automatiquement puis choisir l'habillage Rapproché
Options d'habillage : clic droit sur l'image.
Pour revenir au mode texte : choisir Aligné sur le texte.
h) Disposition d'une image par rapport une autre :
Exemples :
i) Ajouter un cadre, une ligne autour :
Exemples de type de ligne autour de l'image :
Le bouton dans Word permet de choisir le type de ligne autour de l'image :
Exemples : à venir
Image sans cadre - ligne continue - ligne discontinue - ligne épaisse
j) Ordre et groupement :
a) Lorsqu'il y a plusieurs éléments de dessin qui se superposent, on peut les placer en avant-plan ou en arrière plan :
Clic droit, Ordre, Mettre à l'arrière plan...
Exercice avec le formateur : Word2010
b) De plus on peut également grouper les différents éléments de dessin pour n'en faire qu'un :
Clic droit, Grouper, Grouper ;
Pour pour les séparer à nouveau, on peut les dissocier (dégrouper) :