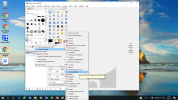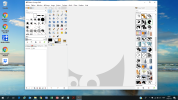4.2.4. Brosses-MyPaint
4.2.4. L'outil MyPaint
Outre les brosses classiques, Gimp propose maintenant un ensemble de nouvelles brosses pour dessiner, celles du logiciel de peinture MyPaint :
Si nécessaire ajouter l'onglet Brosses MyPaint :
cliquer dans la fenêtre des calques sur la petite flèche à droite :
![]()
puis sur Ajouter un onglet et choisir Brosses MyPaint :
Déplacer l'onglet à droite : glisser l'onglet comme ci-dessous :
Utiliser les brosses Mypaint :
Cliquer sur l'icône ![]() puis choisir les brosses voulues dans la fenêtre de droite.
puis choisir les brosses voulues dans la fenêtre de droite.
3.2.3.6. Exemple :
Dessin exécuté avec MyPaint (Gimp utilise les mêmes brosses) :
(merci à la source trouvée sur le web, qui propose d'autres exemples)
Exemple de classement des brosses :
pinceau (pencil brush)
brosse humide plate (flat wet brush)
brosse opaque (opaque brush)
aérographe (airbrush)
Trouver d'autres brosses :
Pour utiliser votre créativité, vous pouvez également installer de nombreuses brosses récupérables sur le web (fichiers zip au format compressé).
Pour installer une nouvelle brosse MyPaint, consulter l'aide ici.