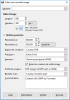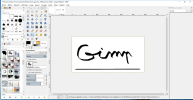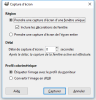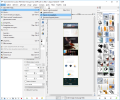4.2.2. Nouvelle-image
1. Nouvelle image
4.2.1. Créer une image
a) Fichier / Nouvelle image :
Modèle : ne rien sélectionner
Largeur : 600 px, hauteur : 300 px, unité : pixel, le format paysage est sélectionné automatiquement
Options avancées : laisser les paramètres par défaut (Résolution X et Y : 300 px/in, Espace de couleur : RVB, Remplir avec : Couleur d'arrière-plan...)
Valider
b) Dessiner une ligne droite avec l'outil pinceau ![]() et la brosse Block01, taille 20
et la brosse Block01, taille 20
c) Écrire Gimp avec l'outil MyPaint et la brosse calligraphy ![]() (pour ajouter un onglet avec les brosses MyPaint, voir Découvrir Gimp 2.10)
(pour ajouter un onglet avec les brosses MyPaint, voir Découvrir Gimp 2.10)
d) Fichier / Enregistrer le projet sous exercice210a.xcf
e) Fichier / Exporter l'image sous exercice210a.png (sans changer les paramètres).
4.2.2. Nouvelle image à partir d'un modèle
a) Fichier / Nouvelle image :
Modèle : CD-cover (300 ppi)
Largeur, unité, format : ne pas modifier
Options : ne rien changer
Valider
b) Écrire par exemple le mot Mon CD avec l'outil MyPaint et la brosse calligraphy : ![]()
c) Fichier / Enregistrer le projet sous exercice210b.xcf
d) Fichier / Exporter l'image sous exercice210b.png (ne pas changer les paramètres).
4.2.3. Fichier / Créer
Depuis le presse-papier Windows
A partir d'une capture d'écran :
Cliquer sur Capturer puis glisser la croix sur la fenêtre à capturer.
Depuis une page web : exemple depuis le site https://www.gimp.org/fr/ :
Depuis le scanneur ou l'appareil photo.