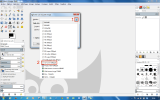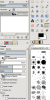2. S'exercer (bases)
Méthode :
Sur le site Formettic, cliquer sur Dossier-photos-Gimp-08-2014 (zip 15 Mo) pour télécharger les images à travailler. Cliquer sur Enregistrer.
Dans le dossier Téléchargement double-cliquer sur le fichier zip pour le décompresser ; sélectionner tous les fichiers et les copier dans un dossier "Exercices-Gimp-2014" que vous créerez dans Mes images par exemple.
Exemple : 1. Nouv image
1. Nouvelle image
1a. Créer une image
But : faire un logo...
a) Fichier / Nouvelle image :
Modèle : aucun (ne rien sélectionner)
Largeur : 600 px, hauteur : 400 px, unité : pixel, format : paysage
Options / Résolution X et Y : 72 px/in, Espace de couleur : RVB
Remplir avec : Couleur d'arrière-plan ; Commentaire : Created with GIMP 2.8.10 ; Valider
b) Ecrire le mot GIMP avec l'outil pinceau ![]()
c) Fichier / Enregistrer le projet sous exercice1a.xcf
d) Fichier / Exporter l'image sous exercice1a.png (ne pas changer les paramètres).
1b. Créer une image avec un modèle
a) Fichier / Nouvelle image :
Modèle : CD cover
Largeur, unité, format : ne pas modifier
Options : ne rien changer (300px/in ou dpi)
Valider
b) Ecrire le mot Mon CD avec l'outil aérographe ![]()
c) Fichier / Enregistrer le projet sous exercice1b.xcf
d) Fichier / Exporter l'image sous exercice1b.png (ne pas changer les paramètres).
Exemple : 2. Recadrer
2a. Recadrer une image avec l'outil découpage
But : Recadrer pour obtenir une image plus petite
a) Fichier / Ouvrir / Image2b-a-recadrer-oiseau.jpg
Recadrer pour obtenir une image carrée avec uniquement l'oiseau
outil Découpage

pour un carré : cocher Fixé ; Proportions : 1 :1
clic au milieu ou valider pour découper
c) Fichier / Exportez sous : exercice2a-oiseau-carré.jpg
2b. Recadrer une image via taille du canevas
a) Fichier / Ouvrir / image2g-a-recadrer-maison.jpg
b) Recadrer pour obtenir une image rectangulaire autour de la maison :
Image / taille du canevas
définir la largeur et la hauteur
décalage : ajuster les valeurs ou déplacer la grande image avec la souris
sélectionner "redimensionner tous les calques"
valider en cliquant sur Redimensionner
c) Fichier / Enregistrer sous exercice2b-maison-carré.jpg
2c. Redimensionner une image
Fichier / Ouvrir / exercice2-oiseau-carré.jpg et exercice3-maison-carré.jpg de l'exercice précédent
Image / Echelle et taille de l'image : faites-en des avatars de +- 2 x 2 cm
Fichier / Exportez sous exercice2c-oiseau-carré.jpg et exercice2c-maison-carré.jpg
Exemple : 3. Redresser
3. Redresser une image
a) Fichier / Ouvrir / image1d-a-redresser-avion.jpg
b) redresser l'avion : Image / Transformer / Rotation 90° sens horaire
c) Fichier / Exportez sous exercice3-avion.jpg
Exemple : 4. Gérer les couleurs
4a. Couleurs - luminosité - contraste
Fichier / Ouvrir / image4a-trop-sombre.jpg, image5b-trop-claire.jpg
Rendez les photos plus jolies en couleur
Couleurs / Luminosité et contraste
4b. Couleurs - teinte - saturation
Fichier / Ouvrir / image2e-a-recadrer-lezard.jpg
Mettez tout en noir et blanc, sauf le lézard qui reste vert :
Couleurs / Teinte et saturation
cocher le bleu et le cyan et diminuer la saturation au min.
Fichier / Ouvrir / image3b-sousex-luminosite.jpg
Faites ressortir les fleurs
Couleurs / Teinte et saturation
augmenter la luminosité du rouge, du magenta et du jaune
4c. Couleurs - niveaux
Fichier / Ouvrir / Image5a-trop-claire.jpg, Image4a-trop-sombre.jpg
Essayer de corriger les photos trop sombres :
Couleurs / Niveaux : niveau d'entrée : glisser le triangle blanc de droite vers la gauche
Autre méthode : cliquer sur Réinitialiser le canal puis cliquer sur Modifier ces paramètres comme courbes et déplacer le milieu de la diagonale vers le haut
Exemple : 5. Les textes
5a. Photo avec texte 1
a) Fichier / Ouvrir / les photos Image8b-texte-saint-emilion.jpg :
et Image8c-saint-emilion.jpg :
But-consigne : Créer une publicité pour le tourisme à Saint-Emilion en vous inspirant de la publicité du dessus.
b) Clic droit, Dupliquer le calque
c) Outil / texte ![]() et ajuster les options de cet outil :
et ajuster les options de cet outil :
choisir une police
taille de police : 150 px
cocher la case lissage
couleur : la choisir avec la pipette dans la photo
justification : au choix
d) tracer un cadre sur l'image et taper votre texte
e) si nécessaire ajuster les bords du cadre en cliquant sur les bord dans le cadre, de façon à voir tout le texte
f) modifier éventuellement le texte dans le cadre (éditeur)
g) sélectionner le calque du texte (dans la fenêtre des calques à gauche), choisir l'outil de déplacement ![]() , cocher "déplacer le calque actif" et déplacer le texte où vous voulez.
, cocher "déplacer le calque actif" et déplacer le texte où vous voulez.
h) pour copier un calque, utiliser le clic droit sur le calque à gauche et choisir Dupliquer le calque
i) renommer le calque dans la fenêtre des calques à gauche
j) déplacer-le avec l'outil de Déplacement (comme à l'étape g)
k) modifier le texte collé comme indique ci-dessus (étapes c à g)
l) Fichier / Exportez sous exercice5a-pub-emilion.jpg
5b. Photo avec texte 2
a) Fichier / Ouvrir / les photos Image8c-texte-gites-isere.jpg
et Image8d-eglise-isere.jpg :
But-consigne : Mettre de la publicité sur la 2è photo en utilisant l'outil de texte et l'outil de perspective :
a) Fichier / Ouvrir / Image8d-eglise-isere.jpg
b) Ajuster l'outil Texte comme dans l'exercice précédent mais en allant chercher le brun clair du chalet avec la pipette ![]()
c) Créez 2 cadres de texte et remplir le contenu qui apparaîtront (sur le ciel et le chalet)
d) Ajuster la taille des cadres de texte et déplacer-les au bon endroit
e) Pour corriger, si nécessaire, annuler avec CTRL+Z et corriger
f) Pour modifier la transparence du texte, sélectionner le texte et diminuer l'opacité (fenêtre des calques)
g) Fichier / Exportez sous exercice5b-pub-isere.jpg
5c. Photo avec texte 3
a) Fichier / Ouvrir / Image8e-autobus1.jpg
b) Cliquer sur l'outil texte ![]() , créez un cadre et le remplir du texte qui apparaîtra sur l'autobus
, créez un cadre et le remplir du texte qui apparaîtra sur l'autobus
c) Cliquer sur l'outil de perspective ![]()
d) Glisser les 4 coins du cadre de texte sur les 4 coins de l'autobus
e) Pour corriger, annuler la mise en perspective avec CTRL+Z et corriger le cadre de texte. Puis de nouveau l'outil de perspective...
f) Fichier / Enregistrez sous (xcf) puis Exportez sous exercice5c-texte-autobus.jpg
Exemple : 6. Gérer les calques
6a. Calques - introduction
Placer une montgolfière dans un paysage :
a) Fichier / Ouvrir / paysage5.jpg
b) Fichier / ouvrir en tant que calque : montgolfiere-transparente.png
c) Outil de mise à l'échelle ![]() : mettre la montgolfière à la bonne taille
: mettre la montgolfière à la bonne taille
c') Autre méthode : sélectionner le calque puis menu Calque / Echelle et taille du calque :
d) Outil Déplacement ![]() : mettre la montgolfière au bon endroit
: mettre la montgolfière au bon endroit
e) Fichier / Enregistrez sous (xcf) puis Exportez sous Exercice6a-paysage5-montgolfiere.jpg
6b. Calques - suite
Même exercice avec les images paysage-afrique-savane1.jpg et animaux-transparents.png (étapes a et b) :
en ensuite :
c) Outil Découpage ![]() pour ne garder que le tigre
pour ne garder que le tigre
d) Outils Déplacement ![]() pour placer le tigre à l'avant-plan
pour placer le tigre à l'avant-plan
e) Outil Mise à l'échelle ![]() pour ajuster la taille de ce calque
pour ajuster la taille de ce calque
f) Fichier / Enregistrez sous (xcf) puis Exportez sous Exercice6b-paysage1-tigre-ombre1.jpg
6c. Créer une ombre en perspective
Gardons l'exercice précédent et ajoutons une ombre au tigre :
g) S'il n'y était pas, sélectionner le calque du tigre
h) Filtre / Ombre et lumières / Ombre en perspective : réinitialiser ; angle : 5° ; longueur relative de l'ombre : 1 ; rayon du flou : 3 ; opacité : 100% ; couleur : prendre la couleur de l'ombre de l'arbre ; valider 2x : un calque supplémentaire a été ajouté (shadow)
i) Fichier / Enregistrez sous (xcf) puis Exportez sous Exercice6c-paysage1-tigre-ombre1.jpg
6d. Calques - ordre
Fichier / Ouvrir / puces.xcf
dans la fenêtre des calques, déplacez les puces dans cet ordre : R, V, B, J puis sélectionner le calque correspondant pour mettre la rouge puis la verte au-dessus, la bleue puis la jaune en-dessous en montant ou en descendant le calque voulu avec les flèches en bas de cette fenêtre.
Fichier / Enregistrez sous (xcf) puis Exportez sous Exercice6d-puces-ordre.jpg
Exemple : 7. Gérer les calques
7a. Calques - dupliquer
Fichier / Ouvrir / puces.xcf
a) Faites 4 piles de puces : il faut 3 puces de la même couleur dans chaque pile :
pour déplacer une puce : sélectionner le calque puis cliquer sur l'outil de Déplacement (cocher "déplacer le calque actif")
pour dupliquer : sélectionner le calque puis clic droit et Dupliquer le calque
NB
Utiliser les chaînes à côté des calques pour déplacer plusieurs calques en même plan
Si nécessaire, Image / Agrandir le canevas puis Calque / Calque aux dimensions de l'image / Remplir le calque agrandi.
b) Fichier / Enregistrez sous (xcf) puis Exportez sous Exercice7a-puces-piles.jpg
7b. Rendre un calque invisible
Fichier / Ouvrir / puces.xcf
Dans chaque pile, il ne peut rester qu'une seule puce (ne pas les supprimer, pour les masquer cliquer sur l'oeil à gauche du calque dans la fenêtre des calques)
Exemple : 8. Remplir avec une couleur, un dégradé, la couleur sépia
8a. Remplir avec une couleur
a) Fichier / Ouvrir / Image8e-autobus2.jpg
But : Mettre l'autobus sur un arrière-plan bleu : pour cela, choisir un bleu sur la vitre de l'autobus :
b) cliquer sur le rectangle arrière-plan, pipette, aller chercher un bleu azur, valider
c) outil de remplissage ![]() , cocher "remplissage avec la couleur d'AP" et "remplir des couleurs similaires"
, cocher "remplissage avec la couleur d'AP" et "remplir des couleurs similaires"
d) cliquer dans le blanc autour de l'autobus
e) Fichier / Enregistrez sous (xcf) puis Exportez sous Exercice8a-autobus2-bleu.jpg
8b. Remplir avec un dégradé
But : Mettre les boutons sur un arrière-plan dégradé :
a) Fichier / Ouvrir / puces.xcf
b) choisir une couleur de 1er plan (PP) avec la pipette
c) choisir une couleur d'arrière-plan (AP) avec la pipette
d) outil de Dégradé ![]()
e) sélectionner le calque de l'AP
f) tracer le dégradé
Exemple : 9. Les modes de fusion
9a. Mode de fusion - couleur (sépia)
But : Transformez le noir-blanc en sépia (ou une autre couleur) :
Fichier / Ouvrir / Image2g-a-recadrer-IMG_0148.jpg
Image / mode / RVB (sinon tout le projet reste en noir et blanc)
Cliquer sur le rectangle de PP et choisir le sépia (Rouge/Red=170 ; Vert/Green = 140 ; Bleu/Blue = 40)
Clic droit sur un calque / Créer un nouveau calque : nom = sépia ; type de remplissage = couleur de PP
Calque sépia, mode = couleur
Vous pouvez jouer un peu avec l'opacité du calque sépia pour régler la tonalité de l'image (+-95%).
Fichier / Enregistrez sous (xcf) puis Exportez sous Exercice9a-sepia.jpg
9b. Mode de fusion - fusion de grain
But : Créez une image de nuit, de pleine lune, en ville !
Fichier / Ouvrir / ville1-nuit.jpg
Fichier / Ouvrir en tant que calque : lune3.png
Outil Déplacement et outil Mise à l'échelle...
Calque lune - mode : fusion de grain
Exemple : 10. Noir - blanc - gris
10a. N&B - Désaturation
But : Transformez une de vos photos en noir et blanc :
Fichier / Ouvrir / Image8d-eglise-isere.jpg
Clic droit sur le calque / Dupliquer le calque
Renommer le nouveau calque "désaturation"
Couleurs / Désaturer : choisir la valeur de gris qui vous convient le mieux
10b. N&B - niveau de gris
But : Transformez une autre de vos photos en noir et blanc :
Fichier / Ouvrir / Image8d-eglise-isere.jpg
Clic droit sur le calque / Dupliquer le calque
Renommer le nouveau calque "niveau de gris" (tous les calques sont alors gris)
Essayer les modes de fusion (multiplier/superposer/éclaircir/assombrir/lumière dure/lumière douce/fusion de grain) et variez l'opacité du calque
Couleurs / Désaturer : choisir la valeur de gris en fonction de votre goût.
10c et 10d. Variations de gris
But : Idem ex. précédent mais à l'étape 2 : Couleurs / Colorier / blanc / Valider ; pour des niveaux de gris choisir T=178, S=0, L=0 ; pour sepia choisir T=46, S=76, L=10 (ou un peu plus si voulez)
But : Idem ex. précédent mais à l'étape 4 : Couleurs / Seuil / laisser 128 / Valider : on obtient une image sans nuances de gris
Exemple : 11. Le masque de calque
11. Masque de calque
But : Créez une photo en noir et blanc avec uniquement la voiture en couleur :
Fichier / Ouvrir / voiture.jpg (calque de base)
Clic droit et Dupliquer le calque et renommer en "noir et blanc"
Mettre ce calque en noir et blanc (Couleurs / Coloriser / S=0, L=0)
Clic droit et Dupliquer le calque de base, remonter en haut, renommer "couleur"
Clic droit et Ajouter un masque de calque blanc au calque "couleur"
Cacher les calques n&b et calque de base pour mieux voir l'effacement (étape 8 ci-dessous)
Outil pinceau
 ou crayon
ou crayon  (bords durs) :
(bords durs) : options de la brosse : harness 100 et grande taille (50 à 100)
bien sélectionner le masque du calque
Peindre en noir (PP) sur le calque blanc, pas trop près du véhicule
Choisir ensuite dans les options du pinceau une taille plus petite et peindre plus près du bus (zoomer)
Si besoin de corriger, repeindre en blanc sur le masque de calque (inverser les couleurs de 1er plan et arrière-plan)
Améliorer la couleur de la voiture : sélectionner le calque "couleur" / Couleurs / Teinte et saturation / augmenter la saturation
Améliorer le noir et blanc : sélectionner le calque "noir et blanc" / Couleurs / Luminosité et contraste / jouer sur la luminosité et le contraste.
Vous pouvez réaliser le même exercice avec le fichier voiture10.jpg
Exemple : 12. Les sélections
12a. Les sélections - sélection rectangulaire
Fichier / Ouvrir / Mur1.jpg et bandeau_paysage6.jpg (un objet par calque)
Fichier / Nouvelle image / Modèle A4 (300 ppi) et mettre en paysage (Options avancées : couleur AP=blanc) et valider
Fichier / Ouvrir en tant que calques la seconde image
Calque / Echelle et taille du calque : mettre l'image en résolution 300 ppi, 300 x 108 mm approx
Outil déplacement : positionner vers le haut, centrer ; Outil sélection rectangulaire
 :
:sél. une bande de +- 90 mm ; Édition / Couper ; Édition / Coller comme / Nouveau calque ;
cacher le calque du bandeau restant
Outils texte
 : créer un titre sous l'image (police Mistral, taille 200 par exemple) et un texte de quelques lignes (taille 150)
: créer un titre sous l'image (police Mistral, taille 200 par exemple) et un texte de quelques lignes (taille 150)Ajouter une ombre sous le titre (Filtres / Ombres et lumières / Ombre portée : X=4, Y=4, flou=15, Opacité=80% par exemple :
Créer une bordure et la mettre en couleur avec une des couleurs de l'image :
créer un nouveau calque et l'appeler "cadre" ; changer la couleur de PP (outil Pipette)
choisir l'outil sélection rectangulaire et dessiner un rectangle pour créer une bordure extérieure
menu Édition / Tracer la sélection : lignes de tracé : couleur pleine = couleur PP, épaisseur 5
ou menu Édition / Tracer la sélection : cocher Tracer en utilisant un outil de peinture, sél Pinceau
ou menu Sélection / Bordure, choisir une épaisseur (20 px par ex), cliquer sur Adoucir les bords
Outil Remplissage
 , remplir la sélection avec la couleur de PP choisie
, remplir la sélection avec la couleur de PP choisieterminer par Sélection / Aucune
si nécessaire, Calque du bandeau / Échelle et taille du calque pour redimensionner à 280 mm de large pour mieux voir la bordure
Outil Dégradés
 : appliquer de bas en haut un dégradé, même couleur que la bordure
: appliquer de bas en haut un dégradé, même couleur que la bordureSupprimer éventuellement le calque du reste du bandeau
Outil Pinceau, brosse rectangulaire, taille : 20 : rédiger une signature au bas de la composition réalisée à la main (pas avec l'outil texte (éditeur)
Enregistrer votre travail en .xcf et exporter en .png
12b. Les sélections - sélection à main levée
Collez un objet dans une de vos photos :
Fichier / Ouvrir la photo bateau1.jpg
Outil sélection à main levée (lasso)

Contourner le bateau : soit maintenir et contourner l'objet, soit par petits clics successifs pour contourner l'objet ; cliquer sur le début pour terminer
Corriger les contours avec les options de l'outil sélection : Ajouter à et Soustraire de la sélection
Copier la sélection (CTRL+C)
Ouvrir une autre photo : plage5.jpg
Coller la sorcière dans la nouvelle photo ; cliquer en bas de la fenêtre sur Ancre le calque flottant
Outils de Déplacement et Mise à l'échelle pour obtenir une jolie composition ;
Enregistrer votre travail en .xcf et exporter en .png :
Exemple : Supprimer un élément mineur sur une photo
13. Supprimer un élément mineur sur une photo
Supprimer un élément mineur sur une photo (lampadaire, fil électrique, grue, bouton sur un visage...) :
Plusieurs outils assez similaires (outil tampon, brosse, duplication) existent pour corriger ou effacer une imperfection dans une image : ces outils copient des pixels (souvent autour de la zone à corriger) et les utilisent pour remplacer ceux de la zone que vous voulez corriger, modifier ou effacer :
Outil Clonage : ![]() Aide sur le site officiel
Aide sur le site officiel
et outil Correcteur : ![]() Aide sur le site officiel
Aide sur le site officiel
Exemple : enlever le lampadaire :
Fichier / Ouvrir la photo Image2g-a-recadrer-ss-poteau-IMG_5689.jpg
Méthode :
- Outil Correcteur ![]()
- Afficher l'image à 100% de sa taille pour vérifier que vous êtes assez précis
- Choisir une brosse d'une taille adaptée au défaut à corriger : Hardness-050, taille 20 (taille petite pour être plus précis ou plus grande pour retoucher de plus grandes zones relativement homogènes)
- Ctrl-cliquez sur la zone que vous voulez reproduire
- Relâchez la touche Ctrl et faites glisser le prélèvement sur le défaut à corriger. Cliquez (si nécessaire corriger par des clics successifs)
NB : corriger ou effacer est beaucoup plus difficile et approximatif que lors de la prise de vue : quand vous prenez votre photo, essayez si possible d'exclure les éléments perturbateurs soit en cadrant autrement, soit en déplaçant vous-même ces éléments.