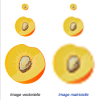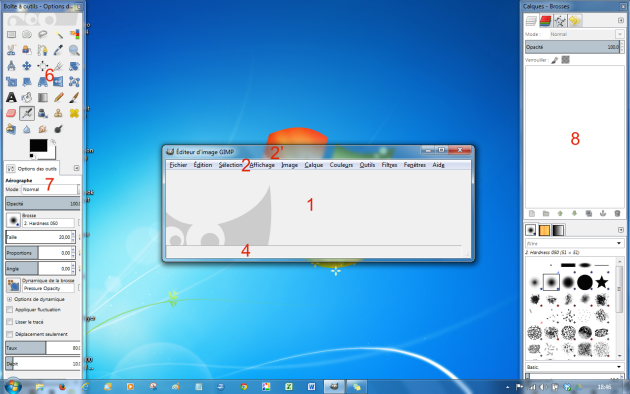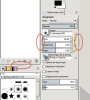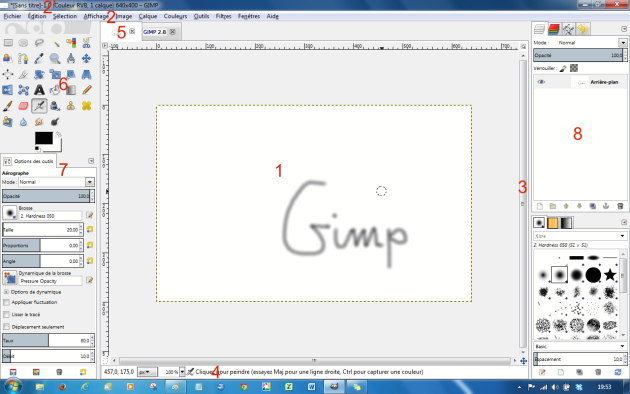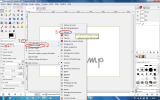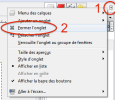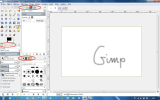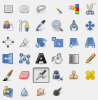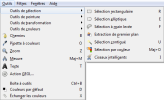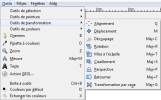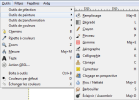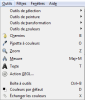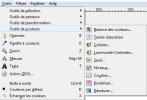1. Découvrir
Définition : 1.1. Qu'est-ce qu'une image numérique ?
1.1. Qu'est-ce qu'une image numérique ?
L'image est avant tout un fichier numérique qui reconstitue un rendu visuel au moyen d'une série de calculs. Deux technologies existent pour réaliser ce rendu : l'image Bitmap et l'image Vectorielle, chacune avec leurs avantages et leurs inconvénients, leurs logiciels et leurs formats :
• les images bitmap (image en mode point ou matricielle) constituées d'une grille de milliers de pixels[1] représentant les points de couleur successifs de l'image. Chaque pixel est un tout petit carré ayant une place bien définie avec sa propre couleur : l'image est un quadrillage de pixels qui, placés les uns à côté des autres, donnent le rendu visuel. C'est la technique des appareils photos, vidéo, scanners... Logiciel libre : Gimp, logiciel propriétaire : Photoshop...
• les images vectorielles (images en mode trait) : composées de différents objets géométriques individuels (lignes, polygones, arcs de cercle...), chacun défini par différents attributs (forme, position, couleur...) que le logiciel utilise pour afficher l'image. On utilise cette technique pour créer des dessins, des graphiques, des « cliparts »... Logiciels libres : Inkscape, OpenOffice ou LibrOffice Draw..., logiciel propriétaire : Adobe Illustrator.
Conclusion : une image vectorielle peut être redimensionnée sans perte de qualité tandis qu'une image bitmap agrandie sera pixelisée : on voit les pixels sous forme de petits carrés :
Liste de logiciels libres et pour tablettes
Extension | Format Bitmap |
BMP | Format très répandu, images non compressées et donc lourdes (10 fois plus que JPEG). |
GIF | Format compressé convenant bien aux images avec aplats de couleur (BD, clipart). Limité à 256 couleurs. Peu de perte de détails lors de la compression |
JPEG iu JPG | Format compressé d'images convenant bien aux photos (page Web). Jusqu'à 16 millions de cou- leurs. Le niveau de compression varie de 1 à 100 et est un facteur important pour la qualité de l'image |
TIFF | Format compressé d'images indépendant de tous logiciels. |
PNG | Format compressé non destructif, hybride entre GIF et JPEG, dont il conserve certains avantages mais aussi inconvénients ; peut dans certain cas présenter un gain de poids de 10 à 30% par rap- port au format GIF. |
Document | Taille | Supports |
Texte de 50 lignes | 25 Ko | clé usb, CDROM, DVDROM... |
Photo 10*15 cm de qualité web | 250 Ko | carte mémoire, clé usb, CDROM, DVDROM... |
Photo 10*15 cm de bonne qualité | 1000 à 2500 Ko (1 à 2,5 Mo) | carte mémoire, clé usb, CDROM, DVDROM... |
Photo 10*15 cm de qualité supérieure (APN) | 10 à 25000 Ko (10 à 25 Mo) | carte mémoire, clé usb, CDROM, DVDROM... |
Son stéréo (1 seconde) | 900 Ko | carte mémoire, clé usb, CDROM, DVDROM... |
Séquence vidéo (1 seconde) | 25000 Ko (25 Mo) | carte mémoire, clé usb, CDROM, DVDROM... |
Méthode : 1.2. Mise en route et personnalisation
1.2. Mise en route et personnalisation
1.2.1. Téléchargement de Gimp : par ex sur Clubic (pour Windows Vista 32 et 64 bits, 7 32 et 64 bits, XP).
1.2.2. Installation : avec le formateur
1.2.3. Lancement : utilisez l'icône Gimp ![]()
(patientez un peu pendant le chargement de tous les éléments)
1.2.4. L'interface par défaut (fenêtres séparées)
la fenêtre principale : zone de travail qui affiche la ou les images ouvertes
la barre de titre et la barre de menu (menus déroulants) : Fichiers, Edition, Sélection, Affichage, Image, Calques, Couleurs, Outils, Filtres, Fenêtres, Aide
(les ascenseurs : s'affichent si l'image est plus grande que la zone de travail)
la barre d'état : choix de la graduation (pixels, cm...), zoom, nom du calque actif
(les onglets : affiche des images en miniature pour basculer entre les images ouvertes)
la boîte à outils : outils de sélection (rectangulaire, elliptique et à main levée, sélection par chemins, extraction du premier plan), de traçage, pipette à couleur, remplissage, texte, dégradés, crayon, pinceau, gomme, aérographe, clonage, correcteur, clonage en perspective... et la palettes des couleurs : premier plan (PP) et arrière-plan (AP)
les options des outils :
Chaque fois que vous sélectionnez un outil, ce menu affiche les options disponibles pour l'outil
les boîtes de dialogue : fenêtres ancrables groupées par onglets (calques, brosses, chemins, dégradés, historique, textures...), personnalisables et qui peuvent être enlevées :
1.2.5. Gestion de l'interface
Pour afficher le programme dans une seule fenêtre : Fenêtre / Mode fenêtre unique
Les fenêtres peuvent ensuite être élargies ou diminuées par un cliquer-glisser sur les pointillées entre ces parties :
NB : pour remettre les fenêtres comme au début : Édition / Préférences / onglet Gestion des fenêtres / Restaurer les positions enregistrées aux valeurs par par défaut / Valider.
1.2.6. L'interface en mode fenêtre unique
la fenêtre principale : zone de travail où la ou les images sont affichées
la barre de titre (nom du fichier, mode de couleur, nombre de calque, largeur x hauteur)
et la barre de menu (menus déroulants) : Fichiers, Edition, Sélection, Affichage, Image, Calques, Couleurs, Outils, Filtres, Fenêtres, Aide
les ascenseurs : s'affichent si l'image est plus grande que la zone de travail
la barre d'état : choix de la graduation (pixels, cm...), zoom, nom du calque actif
les onglets : affiche des images en miniature pour basculer entre les images ouvertes
la boîte à outils : outils de sélection (rectangulaire, elliptique et à main levée, sélection par chemins, extraction du premier plan), de traçage, pipette à couleur, remplissage, texte, dégradés, crayon, pinceau, gomme, aérographe, clonage, correcteur, clonage en perspective... et la palette des couleurs : premier plan (PP) et arrière-plan (AP)
les options des outils :
Chaque fois que vous sélectionnez un outil, ce menu affiche les options disponibles pour l'outil
les boîtes de dialogue : fenêtres ancrables groupées par onglets (calques, brosses, chemins, dégradés, historique, textures...), personnalisables et qui peuvent être enlevées :
Exemple de fenêtre avec 2 fichiers ouverts :
1.2.7. Personnaliser l'interface
Changeons par exemple la disposition des fenêtres en enlevant la fenêtre de droite :
7.1. Ajouter un onglet (à gauche ou dans l'une des fenêtres ancrables à droite)
Il suffit de glisser un onglet de la fenêtre de droite juste à côté d'un autre onglet de la fenêtre de gauche. On peut aussi cliquez sur la petite flèche, juste à droite du ou des onglets, puis allez sur Ajouter un onglet puis choisir par exemple la fenêtre des calques comme nouvel onglet.
Refaites les mêmes manipulations pour chacun des onglets que vous voulez ajouter.
Exemple de regroupement des onglets à gauche afin de les enlever de la fenêtre de droite : 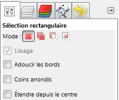
NB :
Avec cette petite flèche, juste à droite du ou des onglets, on peut aussi allez sur Fermer l'onglet. S'il n'y a plus d'onglet dans la fenêtre, celle-ci disparaît :
1.2.7.2. Ajouter des colonnes ou des fenêtres
Prenons l'un des onglets de la partie droite et glissons-le à gauche. Cliquez sur l'onglet que vous venez de glisser et, en maintenant le bouton de la souris enfoncé, glissez-le jusqu'au bord extérieur de la fenêtre. Quand ce bord devient plus large et bleu, relâchez l'onglet : il se met dans une nouvelle colonne à droite à celle de gauche. De même cliquez sur un autre onglet et, en maintenant le bouton de la souris enfoncé, glissez-le jusqu'au bord supérieur de la fenêtre. Quand ce bord devient plus large et bleu, relâchez l'onglet : il se met dans une nouvelle fenêtre au-dessus. La même manoeuvre peut se faire vers le bas. Si le bord ne devient pas bleu, la manoeuvre ne se fera pas.
Exemple de fenêtres ré-agencées :
Ci-dessus la fenêtre de gauche n'a plus qu'un onglet : Options des outils :
La fenêtre de droite a été dédoublée comme expliqué ci-dessus et remplie des onglets indiqués : en-dessous : Brosses, Dégradés, Motifs et au-dessus : Calques, Historique, Canaux, Chemins.
NB :
Le menu Fenêtres / Fenêtres ancrables permet aussi d'ajouter un onglet dans une fenêtre.
1.2.7.3. Personnaliser les préférences
Aller dans Édition / Préférences
Revenir aux fenêtres de départ : Pour retourner à la configuration des fenêtres comme au premier lancement : Gestion des fenêtres / Restaurer les positions enregistrées aux valeurs par défaut / Valider 2 x et relancer Gimp.
Changer la langue : Interface : dans la zone déroulante Langue, choisir une autre langue que la langue système et relancer Gimp.
N'hésitez pas à regarder les autres rubriques de la fenêtre Préférences pour personnaliser GIMP à votre goût.
Garder les position des fenêtres : Gestion des fenêtres / Enregistrer maintenant la position des fenêtres / Valider 2 x et relancer Gimp.
Les combinaisons de touches fonctionnent comme dans tous les programmes Windows mais peuvent être personnalisées dans Préférences / Interface / cocher Utiliser les raccourcis clavier dynamiques. Rappel
Fondamental : 1.3. La boîte à outils
1.3. La boîte à outils
Outils accessibles dans la boîte à outils
ou via le menu Outils :
1.3.1. Outils de sélection : déterminer une partie de l'image à modifier par des opérations.
• ![]() Sélection rectangulaire par un clic gauche continu (sans lâcher)
Sélection rectangulaire par un clic gauche continu (sans lâcher)
Possibilité d'effectuer une sélection carrée en appuyant simultanément sur clic gauche + SHIFT (la
sélection part du coin supérieur gauche) ou clic gauche + SHIFT + CTRL (la sélection part du centre du carré).
• ![]() Sélection elliptique ou circulaire par un clic gauche continu (mêmes remarques que ci-dessus).
Sélection elliptique ou circulaire par un clic gauche continu (mêmes remarques que ci-dessus).
• ![]() Sélection à main levée ou libre (au « lasso ») par un clic gauche continu (sélectionne la zone dessinée par la souris). Une fois que vous lâchez le bouton, la sélection se referme.
Sélection à main levée ou libre (au « lasso ») par un clic gauche continu (sélectionne la zone dessinée par la souris). Une fois que vous lâchez le bouton, la sélection se referme.
• ![]() Sélection contiguë, par la « baguette magique ». Cet outil permet de sélectionner tous les pixels adjacents qui sont de même couleur. Ainsi, si vous cliquez sur un pixel blanc de l'image avec la baguette magique, tous les pixels "collés" et de couleur blanche seront sélectionnés.
Sélection contiguë, par la « baguette magique ». Cet outil permet de sélectionner tous les pixels adjacents qui sont de même couleur. Ainsi, si vous cliquez sur un pixel blanc de l'image avec la baguette magique, tous les pixels "collés" et de couleur blanche seront sélectionnés.
• ![]() Sélection par couleur : sélectionne toutes les aires de même couleur que le pixel cliqué, ou de couleur approchée
Sélection par couleur : sélectionne toutes les aires de même couleur que le pixel cliqué, ou de couleur approchée
• ![]() Sélection par « ciseaux » intelligents permet de récupérer des éléments dont la couleur se distingue très nettement du reste de l'image.
Sélection par « ciseaux » intelligents permet de récupérer des éléments dont la couleur se distingue très nettement du reste de l'image.
• ![]() Extraction de premier plan : extraire le premier-plan du calque actif ou d'une sélection
Extraction de premier plan : extraire le premier-plan du calque actif ou d'une sélection
1.3.2. Outils de transformation : modifier la géométrie de l'image
• ![]() déplacer un calque, une sélection, un chemin, un guide ou un texte
déplacer un calque, une sélection, un chemin, un guide ou un texte
• ![]() Alignement : aligner les calques d'une image sur divers objets de l'image
Alignement : aligner les calques d'une image sur divers objets de l'image
• ![]() Découpage : rognage ou redimensionnement une image
Découpage : rognage ou redimensionnement une image
• ![]() Etirer ou rétrécir
Etirer ou rétrécir
• ![]() Cisailler
Cisailler
• ![]() Perspective
Perspective
• ![]() Retournement : symétrie horizontale ou verticale
Retournement : symétrie horizontale ou verticale
• ![]() Transformation par cage
Transformation par cage
1.3.4. Outils de peinture : modifier les couleurs quelque part dans l'image
• ![]() Remplissage : pot de peinture pour remplir une zone avec la couleur d'avant plan.
Remplissage : pot de peinture pour remplir une zone avec la couleur d'avant plan.
• ![]() Outil de gradient pour créer des dégradés entre la couleur d'avant et d'arrière plan.
Outil de gradient pour créer des dégradés entre la couleur d'avant et d'arrière plan.
• ![]() Crayon et
Crayon et ![]() pinceau permettant de dessiner en simulant... le crayon et le pinceau. Ils dessinent avec la couleur d'avant plan.
pinceau permettant de dessiner en simulant... le crayon et le pinceau. Ils dessinent avec la couleur d'avant plan.
• ![]() Gomme pour effacer avec la couleur d'arrière plan (éventuellement transparent).
Gomme pour effacer avec la couleur d'arrière plan (éventuellement transparent).
• ![]() Aérographe fonctionnant exactement comme... un aérographe.
Aérographe fonctionnant exactement comme... un aérographe.
• ![]() Calligraphie (« dessin à l'encre ») : trace des traits de couleur uniforme avec des bords nets
Calligraphie (« dessin à l'encre ») : trace des traits de couleur uniforme avec des bords nets
• ![]() Outil « clone » et
Outil « clone » et ![]() "clone" en perspective permettant d'utiliser une partie de l'image comme couleur de remplissage.
"clone" en perspective permettant d'utiliser une partie de l'image comme couleur de remplissage.
• ![]() Correcteur : pour corriger les petits défauts d'une image, par exemple les petits boutons
Correcteur : pour corriger les petits défauts d'une image, par exemple les petits boutons
• ![]() Flou / Netteté (« Goutte ») : pour estomper ou d'accentuer le contraste.
Flou / Netteté (« Goutte ») : pour estomper ou d'accentuer le contraste.
• ![]() Barbouillage : « étalement » simulant un « doigt mouillé » sur le calque ou une sélection.
Barbouillage : « étalement » simulant un « doigt mouillé » sur le calque ou une sélection.
• ![]() Eclaircir / assombrir : pour éclaircir (brûler) ou assombrir une zone de l'image.
Eclaircir / assombrir : pour éclaircir (brûler) ou assombrir une zone de l'image.
1.3.5. Autres outils : divers
• ![]() Chemins (courbes de Bézier) : pour effectuer des sélections extrêmement précises sur des formes complexes.
Chemins (courbes de Bézier) : pour effectuer des sélections extrêmement précises sur des formes complexes.
• ![]() Pipette pour récupérer la couleur d'un pixel d'une image en cliquant sur celui-ci.
Pipette pour récupérer la couleur d'un pixel d'une image en cliquant sur celui-ci.
• ![]() Loupe : effectue un zoom avant ou arrière sur l'image
Loupe : effectue un zoom avant ou arrière sur l'image
• ![]() Mesure : sert à mesurer les distances et les angles entre points de l'image
Mesure : sert à mesurer les distances et les angles entre points de l'image
• ![]() Texte : pour écrire un texte dans une image
Texte : pour écrire un texte dans une image
• ![]() Outil GEGL (« Generic Graphical Library », uniquement par le menu Outils) : utiliser la bibliothèque de traitement d'image à base graphique destinée à opérer diverses tâches de traitement d'image.
Outil GEGL (« Generic Graphical Library », uniquement par le menu Outils) : utiliser la bibliothèque de traitement d'image à base graphique destinée à opérer diverses tâches de traitement d'image.
1.3.6. Outils de couleurs (uniquement par le menu Outils)
Balance des couleurs : modifie l'équilibre des couleurs de la sélection ou du calque actif
Teinte-Saturation : modifie la teinte, la saturation et la luminosité sur un intervalle de couleurs de la sélection ou du calque actif.
Colorier : transforme la sélection ou le calque actif en une image en noir et blanc comme vue à travers un verre coloré.
Luminosité-Contraste : régler la luminosité (plus ou moins clair) et le contraste de la sélection ou du calque actif. NB : L'outil Niveaux et Courbe est plus performant.
Seuil : transforme le calque actif ou la sélection en une image en noir et blanc.
Niveaux : modifie les tons sombres et les tons clairs et les niveaux d'intensité dans chaque canal. (NB : moins perfectionné que l'outil Courbes).
Courbes : modifier la couleur, la luminosité, le contraste ou la transparence du calque actif ou d'une sélection.
Postériser : réduit le nombre de couleurs de la sélection ou du calque actif, en fonction du niveau de postérisation, tout en maintenant l'aspect général de l'image.
Désaturer : convertit toutes les couleurs du calque actif en niveaux de gris (uniquement claques des images RVB).
En savoir plus : Guide utilisateur de Gimp 2.8 (site officiel)