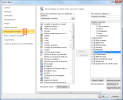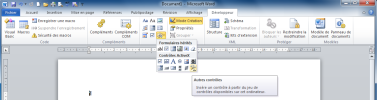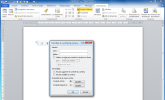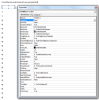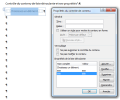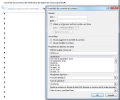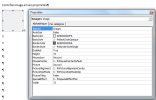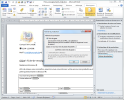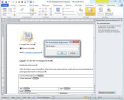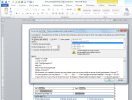16.2. Formulaires Word
1) Créer un formulaire avec des objets (contrôles) :
Ouvrir Word pour le configurer pour les formulaires :
Fichier / Options / Personnaliser le ruban / Activer la case Développeur
Cliquer sur l'onglet Développeur et valider avec OK : l'onglet apparaît dans la fenêtre :
Créer un document destiné à recevoir les espaces réservés (contrôles de saisie) :
saisir les textes fixes du formulaire et les mettre en forme (de préférence dans des tableaux pour mieux maîtriser la mise en forme des contrôles) ;
Afficher les caractères non imprimables (bouton ¶) ;
Activer le Mode Création dans l'onglet Développeur avec le bouton
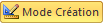 ;
;Cliquer à l'endroit où placer le contrôle ;
Pour choisir un contrôle de formulaire, par exemple le contrôle Case à cocher :
cliquer sur
 :
:Cliquer dans le ruban sur le bouton Propriétés
 ;
;Saisir éventuellement le titre et la balise du contrôle puis ; choisir éventuellement un style et un verrouillage ; ces réglages sont quasiment les mêmes pour tous les types de contrôles ; cliquer sur OK pour valider ;
Pour placer d'autres contrôles, répéter les étapes 7 à 8 ci-dessus ;
Désactiver le Mode Création ;
Tester, corriger éventuellement puis désactiver le mode Création ;
Protéger éventuellement le formulaire par un mot de passe (voir ci-dessous) ;
Enregistrer le formulaire comme document normal ou en tant que modèle ;
Envoyer le formulaire au(x) utilisateur(s)-(destinataire(s), en pièce jointe à un mail par exemple ;
Chaque utilisateur ouvre le formulaire (avec Adobe Reader X), remplit les espaces réservés et enregistre le document sous un autre nom ;
Chaque utilisateur renvoie ensuite le formulaire PDF rempli par mail, en pièce jointe, à l'expéditeur.
2) Ajouter et configurer les contrôles :
Après avoir inséré un contrôle, vous devez le configurer pour qu'il s'affiche et se comporte comme voulu. Cliquer sur le bouton Propriétés et complétez les zones et options.
a) Créer une Zone de texte (ou zone de saisie) :
Cliquez le lieu où placer le contrôle
Cliquer sur Outils hérités puis sur le contrôle Zone de texte :
Cliquer dans le ruban sur le bouton Propriétés
Saisir les éléments voulus (police...)
Fermer la fenêtre.
b) Créer une case à cocher :
Cliquer à l'endroit où placer le contrôle
Choisir l'objet Case à cocher et cliquer sur ce contrôle
Cliquer dans le ruban sur le bouton Propriétés :
Saisir éventuellement le titre et les balises du contrôle puis cliquer sur OK.
c) Contrôle liste déroulante :
Cliquez le lieu où placer le contrôle
Cliquez sur Contrôle de contenu de liste déroulante ou Contrôle de contenu de zone de liste déroulante :
Cliquez sur Propriétés
Saisir éventuellement le titre et les balises du contrôle
Cliquer sur Ajouter
Taper un élément de choix dans la zone
Cliquer sur OK
Répéter les étapes 5 à 7 jusqu'à ce que tous les choix figurent dans la liste déroulante.
Cliquer sur OK.
d) Créer une zone de liste déroulante :
Cliquez le lieu où placer le contrôle
Cliquez sur Outils hérités puis sur Contrôle de contenu de liste déroulante :
Cliquez sur Propriétés
Saisir éventuellement le titre et les balises du contrôle
Taper un élément de liste puis cliquez sur Ajouter >>
Répéter cette étape jusqu'à ce que tous les choix figurent dans la liste déroulante.
Cliquer sur OK.
e) Choisir un jour dans un calendrier (champ de date) :
Cliquer le lieu où placer le contrôle
Cliquer sur le contrôle Sélecteur de dates :
Cliquer sur Propriétés
Saisir éventuellement le titre et les balises du contrôle
Sélectionner le format de la date
Cliquer sur OK
f) Utiliser un champ image :
Cliquer le lieu où placer le contrôle
Cliquer sur Outils hérités puis sur le contrôle Image :
Cliquer sur Propriétés
Saisir éventuellement le titre et les balises du contrôle
Fermer la fenêtre.
g) Créer un tableau avec plusieurs objets :
Créer un tableau et y placer les objets (par ex des zones de texte, des boutons radio, des zones de liste déroulantes...).
Pour changer la couleur de l'arrière-plan : sélectionnez tout le tableau / Tableau / Propriétés / Bordures : Aucune / Arrière plan : Choisir une couleur.
h) Personnaliser un tableau :
Vous pouvez, par exemple, laisser une ligne vide avant et après (appelé aussi pied de mouche et indiqué par le signe ¶), d'une taille de 2 points avec un espacement en-dessous du paragraphe de 0,2cm ou, dans les propriétés du tableau, utiliser un espacement au-dessus et en-dessous de 0,2cm.
3) Protéger le formulaire
a) Activer la protection
Sauvegarder le formulaire
Cliquer sur l'onglet Révision ou Développeur
Cliquer sur Restreindre la modification :
un volet s'affiche à droite de l'écran :
Cliquer sur la case Autoriser uniquement ce type de modification dans le document
Sélectionner l'option Remplissage de formulaire
Cliquer le bouton sur Activer la protection
Dans la zone Mot de passe, saisir un mot de passe éventuel (dans ce cas, vous devez vous en souvenir)
Confirmer le mot de passe, puis cliquer sur OK
Fermer le volet droit et enregistrer le formulaire.
b) Désactiver la protection
4) Utiliser le formulaire :
Pour utiliser le formulaire, vous devez avoir quitté le mode Création ;
Pour ne pas qu'il soit modifié vous devez l'avoir protégé ;
Enregistrer le formulaire au format doc ou docx ; sauvegarder éventuellement en tant que modèle (format dot ou dotx) ;
Ensuite, habituellement on envoie le formulaire protégé à d'autres personnes (destinataires), souvent par mail, en pièce jointe ;
Le destinataire va ouvrir le formulaire vierge et saisir les données dans les zones de saisie, en se déplaçant de zone en zone à l'aide de la touche [Tab], puis enregistrera le formulaire complété (format doc ou docx) et le renverra en pièce jointe à l'expéditeur ;
Vous ouvrez les formulaires reçus et analysez leurs réponses :
exemple :
5) Réception des formulaires et création de statistiques :