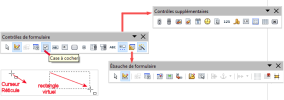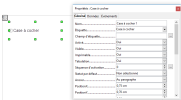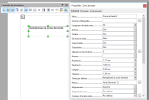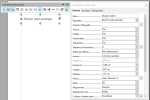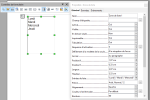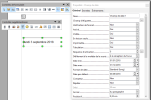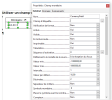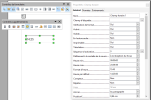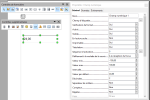16.1. Formulaires Openoffice
1) Créer un formulaire avec des objets (contrôles) :
Ouvrir OpenOffice Writer pour commencer à créer un document destiné à recevoir les espaces réservés ;
Pour créer ces espaces réservés : Affichage / Barres d'outils / Contrôles de formulaire : vous pouvez élargir le menu flottant comme ceci :
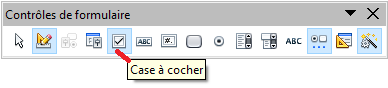
Afficher les caractères non imprimables (bouton ¶) ;
Activer le mode Conception (appelé aussi Ébauche)
 ;
;Choisir un objet (contrôle de formulaire), par exemple l'objet Case à cocher ;
Dessiner un rectangle avec le curseur, comme montré ci-dessous :
Double-cliquer sur l'objet pour ouvrir la boite de dialogue Propriétés du formulaire :
Nommer ce formulaire et choisir les attributs et/ou rentrer des données ;
Placer d'autres espaces réservés, répéter les étapes 5 à 8 ci-dessus ;
Placer l'objet : clic droit / Ancrage comme caractère :
Déplacer l'objet : faites un copier-coller :
Manipuler l'objet : clic droit / Ancrer Au paragraphe, le déplacer puis remettre l'ancrage comme caractère ;
Quand c'est terminé, cliquer sur les boutons (Dés)activer le mode conception et (Dés)activation des assistants, dans la barre d'outils Contrôles de formulaire
Tester, corriger éventuellement puis désactiver le mode Conception ;
Enregistrer le formulaire comme document normal ou en tant que modèle ;
Enregistrer le document puis Exporter au format PDF : cocher Créer un formulaire PDF et choisir le format d'envoi PDF ; dans l'onglet Sécurité, sous Modifications, cocher Remplissage de champs de formulaire
Envoyer le formulaire PDF au(x) utilisateur(s)-(destinataire(s), en pièce jointe à un mail par exemple ;
Chaque utilisateur ouvre le formulaire (avec Adobe Reader X), remplit les espaces réservés et enregistre le document sous un autre nom ;
Chaque utilisateur renvoie ensuite le formulaire PDF rempli par mail, en pièce jointe, à l'expéditeur.
Fondamental :
| Sélectionner un contrôle de formulaire pour réaliser des actions. |
(Dés)Activer le mode Conception | Bascule entre le mode conception (pour éditer le formulaire) et sa désactivation (pour utiliser le formulaire). |
| Lance la boîte de dialogue de propriétés des contrôles de formulaire. Cette boîte de dialogue peut rester ouverte au fur et à mesure de la sélection des contrôles. |
| Lance la boîte de dialogue des propriétés du formulaire, contrôlant les propriétés du formulaire dans son ensemble, telles que la source de données qui lui est connectée. |
| Une case qui peut être sélectionnée ou dé-sélectionnée. Vous pouvez ajouter une étiquette à cette case. |
| Ce contrôle permet de créer une zone dans laquelle l'utilisateur du formulaire peut saisir du texte. |
| Ce contrôle permet des options de formatage numérique. Par exemple, vous pouvez définir des valeurs maximum ou minimum pour les valeurs saisies ou le type de nombre (nombre de décimales, scientifique ou monétaire). |
| Crée un bouton qui peut être lié à une macro. L'étiquette est le nom qui apparaît sur le bouton. |
| Crée une option ou un bouton radio. Lorsque plusieurs boutons sont groupés, un seul d'entre eux peut être sélectionné. La façon la plus simple de grouper plusieurs boutons est d'utiliser le bouton Zone de groupe de la barre d'outils Autres contrôles, avec les assistants actifs. |
| Crée une liste d'options, comme une liste déroulante dans laquelle l'utilisateur peut faire un choix. Si les assistants sont activés, la création d'une zone de liste lance l'assistant zone de liste. Cet assistant n'est utile que si le formulaire est lié à une source de données. Si l'assistant n'est pas lié à une source de données, désactivez les assistants et créez une zone de liste vide. Puis cliquez sur le bouton Contrôle et, dans l'option Entrées de liste de l'onglet Général, saisissez les options que vous souhaitez voir apparaître dans la liste. |
| Comme pour la Zone de liste, vous définissez une liste de choix. Un panneau supplémentaire en haut affiche le choix réalisé ou permet à l'utilisateur du formulaire de saisir autre chose. Ce contrôle fonctionne sinon comme une Zone de liste. |
| Un texte d'étiquette. La différence entre ce contrôle et une saisie dans le document est que, parce que c'est un contrôle, vous pouvez lier un champ d'étiquette à une macro pour, par exemple, qu'il y ait un événement lorsque la souris le survole ou qu'il y ait un clic dessus. |
| Lance la barre d'outils Autres contrôles. |
| Lance la barre d'outils Conception de formulaire (qui peut être également ouverte par Affichage / Barre d'outils / Conception de formulaire). |
(Dés)Activation des assistants | Certains contrôles (Zone de liste ou Boîte combinée) comporte des assistants facultatifs. Si vous ne souhaitez pas que l'assistant se lance lorsque vous créez l'un de ces contrôles, utilisez le bouton (Dés)Activez les assistants pour désactiver les assistants. |
| Un compteur permet à l'utilisateur de choisir un nombre en faisant défiler les nombres. Spécifiez les nombres maximum et minimum et l'affichage par défaut et les pas entre les nombres. Ce contrôle n'est pas souvent utilisé dans Writer dans la mesure ou le nombre n'est pas affiché. Dans Calc, cependant, un onglet Données apparaît, permettant de lier le compteur à une cellule. |
| Créer une barre de défilement avec un certain nombre d'options permettant de définir l'apparence exacte. Ce contrôle n'est pas souvent utilisé dans Writer. Dans Calc, un onglet Données apparaît dans la boîte de dialogue Propriétés du contrôle permettant de lier la barre de défilement à une cellule. |
| Se comporte exactement comme un bouton, mais affiche une image. Choisissez l'image dans les options graphiques de l'onglet général de la boîte de dialogue Propriétés du contrôle. |
| Utile uniquement lorsque le formulaire est connecté à une source de données et qu'un champ pouvant contenir une image existe dans la table. Vous pouvez ajouter des nouvelles images à la base de données ou récupérer et afficher des images de cette base. |
| Affiche une date. Configurez la date la plus ancienne et la plus récente que le champ doit accepter, la date par défaut et son format. Vous pouvez ajouter un compteur. |
| Fonctionne comme le champ de date en spécifiant une heure. |
| Permet à l'utilisateur de sélectionner un fichier, aussi bien en saisissant son chemin et son nom ou en cliquant sur un bouton de recherche et de sélection du fichier à travers une boîte de dialogue. |
| Affiche un nombre. Spécifie le formatage, les valeurs maximum, minimum et par défaut. Vous pouvez ajouter un compteur. |
| Fonctionne comme un champ numérique ; vous pouvez également ajouter un symbole monétaire. |
| Les champs de type masque sont utiles lorsque le formulaire est lié à une source de données. Spécifiez et éditez le masque de saisie pour restreindre ce qu'un utilisateur peut entrer comme donnée. Spécifiez un masque littéral pour restreindre les données de la source de données à afficher dans le champ. |
| Le contrôle de zone de groupe a deux usages différents dépendant de l'activation ou de la désactivation des assistants. Si les assistants sont actifs, créer une zone de groupe lance l'assistant Élément du groupe. Cela crée un groupe de boutons (dans lequel un seul bouton à la fois peut être sélectionné). Dans la plupart des cas, l'utilisation d'une zone de groupe est le meilleur moyen d'utiliser un ensemble de boutons. Si les assistants sont désactivez, une zone de groupe est simplement une zone visuelle permettant de grouper différents contrôles. Cela n'a pas d'effet sur la façon dont les contrôles opèrent. |
| Un contrôle de table n'est utile qu'avec une source de données. Si aucune source de donnée n'est spécifiée, il vous sera demandé d'en choisir une à travers l'assistant Élément de la table. Vous choisissez alors les champs à afficher et, lorsque le mode Ébauche est désactivé, les données apparaissent dans la table. La table inclut également des contrôles pour se déplacer dans les enregistrements. Les enregistrements peuvent être ajoutés, supprimés et modifiés dans la table. |
| La barre de navigation est la même que la barre d'outils de navigation du formulaire (Affichage > Barre d'outils > Navigation pour formulaire, mais elle peut être placée n'importe où dans le document et redimensionnée. |
| Sélectionnez un contrôle de formulaire afin d'effectuer une action dessus. |
| Bascule entre le mode Ébauche activé (pour éditer le formulaire) ou désactivé (pour utiliser le formulaire). |
| Lance une boîte de dialogue des propriétés du contrôle. Cette boîte de dialogue peut être laissée ouverte lors de la sélection de différents contrôles. |
| Lance une boîte de dialogue des propriétés du formulaire, contrôlant les propriétés de l'ensemble du formulaire, telles que la source de données à laquelle il doit se connecter. |
| Le Navigateur de formulaire est un utilitaire affichant tous les formulaires et les contrôles présents dans le document actif et permettant de les éditeur ou de les supprimer facilement. Si vous utilisez le Navigateur de formulaire, c'est une bonne idée de donner des noms aux contrôles (dans la boîte de dialogue des propriétés). Le nom apparaît dans le Navigateur, ainsi, si vous avez dix zones de texte, par exemple, vous savez laquelle correspond à celle recherchée. |
| Ajouter un champ est utile uniquement si vous avez spécifié une source de données pour le formulaire. Si aucune source de données n'est spécifiée, une zone vide s'ouvre. Si vous avez spécifié une source de données, Ajouter un champ ouvre une liste de tous les champs présents dans la table spécifiée. Vous pouvez les glisser et déposer dans la page. Les champs sont placés sur la page avec le nom du champ les précédent. C'est une façon simple et rapide de créer un formulaire à partir d'une source de données. |
| Vous permet de spécifier l'ordre dans lequel le focus se déplace dans les contrôles. Vous pouvez tester l'ordre en quittant le mode Ébauche et en utilisant alors la touche Tab pour déplacer le curseur d'un contrôle à l'autre. |
| Ouvre le formulaire actif en mode Ébauche (pour éditer le formulaire plutôt que d'y saisir des données). |
| Si activé, le focus est défini sur le premier contrôle de formulaire. |
| Lance la boîte de dialogue Position et taille, permettant de spécifier des valeurs précises, plutôt que de glisser le contrôle. Vous pouvez également protéger la taille ou la position, de façon à ce qu'elles ne soient pas modifiées accidentellement. Pour certains contrôles, vous pouvez les orienter et régler le rayon d'angle. |
| Choisir ancrage à la page, au paragraphe, au caractère ou comme caractère (signifiant qu'il se comporte comme n'importe quel autre caractère de la page). |
| Le bouton Alignement est désactivé à moins que le contrôle ne soit ancré comme un caractère. Vous pouvez aligner le contrôle de différentes manières, par exemple de façon à ce que le haut du contrôle s'aligne avec le haut du texte, ou que le bas s'aligne avec le bas du texte :
|
| Affiche une grille de points sur la page pour aider à aligner les contrôles. |
| Lorsqu'un contrôle est amené près d'un point ou d'une ligne de la grille, il s'alignera sur la grille. Cela rend plus facile l'alignement des contrôles. |
| Lorsqu'un contrôle est déplacé, des lignes s'étendent du contrôle verticalement et horizontalement pour vous aider à le positionner précisément. |
2) Ajouter et configurer les contrôles :
Après avoir inséré un contrôle, vous devez le configurer pour qu'il s'affiche et se comporte comme voulu. Soit cliquez droit sur le contrôle puis sélectionner Contrôle ; soit double-clic sur le contrôle.
La boîte de dialogue Propriétés du contrôle comporte trois onglets : Général, Données et Événements. Pour les formulaires simples, seul l'onglet Général a un intérêt. Dans cet onglet, vous pouvez définir l'apparence du contrôle.
Le texte de l'étiquette de certains contrôles peut être défini (Boutons ou les Boutons d'options).
La Zone de liste contient une liste d'options à choisir. Définissez-les dans la zone d'entrées de la liste.
a) Créer une Zone de texte (ou zone de saisie) :
Procéder comme pour la case à cocher ci-dessus ; un double-clic montre les propriétés :
Régler la hauteur du contrôle suivant la police et la taille utilisée.
b) Créer un bouton radio :
NB : ancrer au paragraphe pour pouvoir grouper plusieurs boutons radio.
c) Créer une zone de liste (déroulante) :
Entrées de liste : cliquer sur la flèche et utiliser MAJ+Enter ; cliquer sur la flèche pour la terminer.
d) Choisir un jour dans un calendrier (Contrôles supplémentaires : champ de date) :
e) Créer des zones de liste numériques par ex pour des dates :
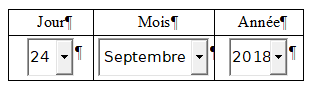
NB : pour créer la liste utiliser MAJ+ENTER pour aller à la ligne ou copier/coller le contenu d'un tableau contenant des listes de jour, mois et années.
f) Utiliser un champ monétaire :
g) Utiliser un champ horaire :
h) Utiliser un champ numérique :
i) Créer un tableau avec plusieurs objets :
Créer un tableau et y placer les objets (par ex des zones de texte, des boutons radio, des zones de liste déroulantes...).
Pour changer la couleur de l'arrière-plan : sélectionnez tout le tableau / Tableau / Propriétés / Bordures : Aucune / Arrière plan : Choisir une couleur.
j) Personnaliser un tableau :
Vous pouvez, par exemple, laisser une ligne vide avant et après (appelé aussi pied de mouche et indiqué par le signe ¶), d'une taille de 2 points avec un espacement en-dessous du paragraphe de 0,2cm ou, dans les propriétés du tableau, utiliser un espacement au-dessus et en-dessous de 0,2cm.
3) Utiliser le formulaire :
Pour utiliser le formulaire, vous devez avoir quitter le mode Conception (en cliquant sur le bouton (Dés)Activer le mode Ébauche
 ) et l'avoir enregistré.
) et l'avoir enregistré.Ensuite, on envoie habituellement le formulaire à d'autres personnes (souvent par mail).
Elles complètent le formulaire, l'enregistrent et vous le renvoient.
Vous ouvrez les formulaires reçus et voyez leurs réponses.
4a) Protéger une partie du document :
Insertion / Section (ne pas protéger)
si nécessaire : Tableau / Convertir / Texte en tableau et terminer la présentation du tableau ; on peut aussi protéger les cellules du tableau
Format / Section / Protéger.
4b) Protéger tout le document :
Cliquer dans le menu sur Outils / Options / OpenOffice / Sécurité / Options / cocher les cases « Ouverture du document en lecture seule recommandée » et « Enregistrer les modifications ». Cette dernière option permet d'enregistrer le document modifié mais sous un nom différent.
Pour finir, cliquer sur le bouton Protéger et saisir un mot de passe (au moins 5 caractères), confirmer et valider en cliquant sur les deux boutons OK.
Ainsi le document est protégé : seuls les espaces réservés sont modifiables.
Il suffit de le fermer puis l'ouvrir à nouveau pour voir ce que le destinataire verra.
5) Réception des formulaires et création de statistiques :
Quand l'expéditeur reçoit un formulaire rempli et l'ouvre, par exemple avec Acrobat Reader, il peut l'enregistrer au format texte (Fichier / Enregistrer sous un autre / Texte) ;
Renommer ces fichiers en format csv et les ouvrir avec Calc ;
S'il a "préparé" une feuille de tableur il pourra ensuite copier-coller les résultats de chaque destinataire dans une colonne différente puis analyser les données (comptage, moyenne...) et enregistrer au format ods : voir l'exemple sur le forum Openoffice.