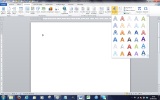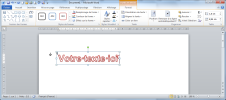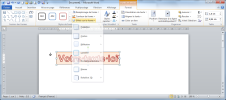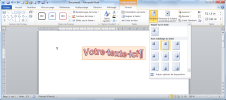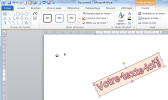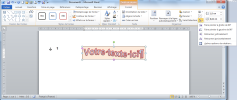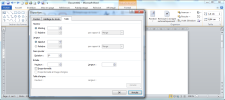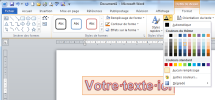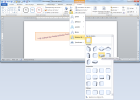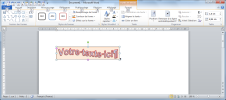11.7. Insérer d'un texte WordArt (Word)
1) Insertion WordArt :
Placer le curseur pour désigner l'endroit où placer le WordArt.
Utiliser Insertion / Groupe texte / bouton WordArt / dans le sous-menu choisir un des effets prédéfinis :
A la place de "Votre texte ici", taper le texte voulu :
Sélectionnez-le puis choisir la police, la taille, corriger le texte...
L'objet WordArt se comporte comme une image : l'onglet Format permet de modifier beaucoup de paramètres :
2) Changer la forme du WordArt :
- sélectionner d'abord l'objet WordArt et utiliser un cliqué-glissé sur les poignées pour le réduire, l'agrandir :
- vous pouvez aussi changer le remplissage, le contour et les effets de la forme :
- vous pouvez utiliser un style rapide :
- vous pouvez aussi changer la position :
- changer le renvoi à la ligne :
- faire tourner le texte :
- retourner ou faire pivoter le texte :
- régler d'autres options de rotation :
3) Changer l'aspect texte :
Une fois sélectionné, l'onglet Format permet également de
- changer l'apparence du texte (couleurs, contour, effets) :
- changer l'aspect avec l'option Rotation 3D :
- utiliser l'option Biseau :
- changer la forme du texte avec l'option Transformer :
Vous pouvez aussi modifier l'alignement :
Exemples :