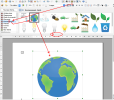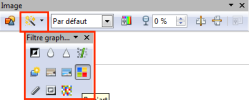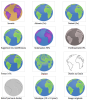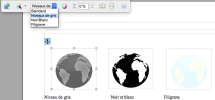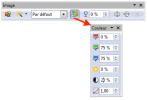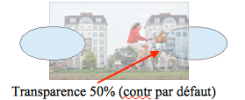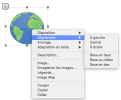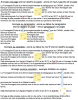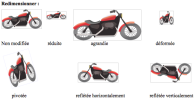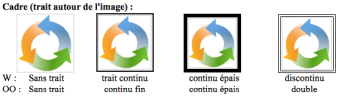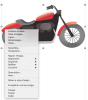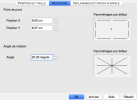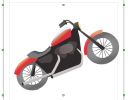11.4. Insérer une image de la galerie (OO4)
Méthode :
Cliquer sur le bouton Gallery
 de la barre d'outils Standard
de la barre d'outils StandardSélectionner un thème dans le menu de gauche
Cliquer-glisser l'image choisie dans le document à l'endroit voulu.
Exemple :
L'image est sélectionnée, les poignées permettent de redimensionner l'image et la barre d'outils Image s'affiche :

Vous pouvez la déplacer en haut sous la barre d'outils Standard ou contre le bord droit par exemple.
Avec un clic droit sur l'image le menu contextuel affiche plusieurs possibilités :
- Disposition de l'image : Envoyer à l'avant, Envoyer vers l'avant, Envoyer vers l'arrière, Envoyer à l'arrière :
Exemples :
Cette fonction est souvent utilisée quand plusieurs éléments de dessin se superposent (voir les exercices avec le formateur).
- Alignement sur la page : A gauche, Centré, A droite, Base en haut, Base au milieu, Base en bas
- Ancrage de l'image : A la page, Au paragraphe, Au caractère, Comme caractère :
Exemples :
- Adaptation du texte autour de l'image : Pas d'adaptation, Renvoi relatif à la page, Renvoi dynamique à la page, Continu, A l'arrière-plan, Éditer le contour, 1er paragraphe
Exemples avec une forme :
-Image :
Onglet Type : pour ajuster la taille, la position et l'ancrage de l'image :
Onglet Options : pour nommer l'image et la protéger
Onglet Adaptation du texte : habillage et espacement du texte par rapport à l'image (cfr ci-dessus)
Onglet Hyperlien : pour ajouter un lien URL et une Image Map côté serveur
Onglet Image : pour refléter l'image verticalement ou horizontalement, lier à un fichier
Onglet Rogner : pour rétrécir l'image sur 1 ou plusieurs côtés, changer l'échelle ou la taille :
onglet Bordures : pour ajouter une bordure, une ombre et choisir l'espacement avec le contenu :
Onglet Arrière-plan : pour ajouter un arrière-plan :
Onglet Macro : pour ajouter un événement via une macro.
Faire pivoter et retourner une image via le module Dessin :
Exemple :
ouvrir un nouveau document Dessin
ouvrir la galerie avec le bouton Gallery
 et placer l'image voulue dans ce document :
et placer l'image voulue dans ce document :clic droit sur l'image / Position et taille / Onglet Rotation / sous la rubrique Angle de rotation, taper par exemple 30° / OK :
copier l'image tournée et la coller dans un document Texte :
Exercices (§ 7)