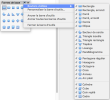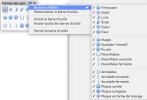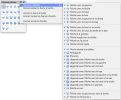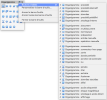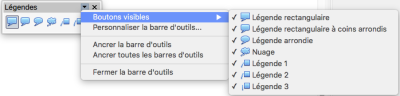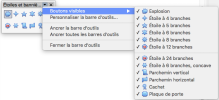8. Autres formes géométriques
8.1. Les autres formes géométriques
Vous avez sans doute déjà aperçu les formes géométriques de la barre d'outils Dessin et le petit triangle à droite de certaines icônes qui sert à ouvrir la palette d'outils correspondante.
Leur utilisation est similaire à celle des objets Rectangle, Ellipse... Rappelez-vous que les icônes dans la barre d'outils Dessin sont variables et changent selon le dernier outil sélectionné et utilisé pour dessiner un objet.
Remarque :
Pour dessiner successivement plusieurs formes ou lignes, sans devoir sélectionner l'objet à chaque fois, il suffit de double-cliquez sur l'icône dans la barre de dessin.
Exemple :
tracez une première forme en observant le pointeur qui garde son même apparence et ne revient pas au symbole Sélection ;
tracez les formes suivantes ;
pour terminer, tapez sur la touche ESC ou ÉCHAP ou faites un simple clic dans le dessin.
de même avec les formes géométriques, mais il est nécessaire de détacher la barre d'outils correspondante avant de faire un double-clic sur la forme désirée (voir ci-dessous).
Vous pouvez ajouter du texte à toutes ces formes : voir Ajouter du texte du paragraphe Formes élémentaires.
8.2. Formes de base
Cliquez sur le petit triangle à droite de l'icône Formes de base ![]() pour ouvrir la barre d'outils Formes de base :
pour ouvrir la barre d'outils Formes de base :
Cette barre d'outils comprend aussi les outils Rectangle et Ellipse déjà vus. Elle se détache en cliquant-glissant les petites lignes vers la zone de travail :
Liste des formes :
8.3. Formes des symboles
Cliquez sur le petit triangle à droite de l'icône Formes des symboles ![]() pour ouvrir la barre d'outils Formes des symboles :
pour ouvrir la barre d'outils Formes des symboles :
8.4. Flèches pleines
Cliquez sur le petit triangle à droite de l'icône Flèches pleines ![]() pour ouvrir la barre d'outils Flèches pleines :
pour ouvrir la barre d'outils Flèches pleines :
8.5. Organigrammes
Cliquez sur le petit triangle à droite de l'icône Organigramme ![]() pour ouvrir la barre d'outils Organigramme :
pour ouvrir la barre d'outils Organigramme :
La création des organigrammes, diagrammes de flux... est similaire à celle vue pour les formes de base : voir le paragraphe Connectes les formes.
8.6. Légendes
Cliquez sur le petit triangle à droite de l'icône Légendes ![]() pour ouvrir la barre d'outils Légendes :
pour ouvrir la barre d'outils Légendes :
8.7. Étoiles
Cliquez sur le petit triangle à droite de l'icône Étoiles ![]() pour ouvrir la barre d'outils Étoiles et bannières :
pour ouvrir la barre d'outils Étoiles et bannières :
8.8. Fontwork
Cet outil a déjà été abordé dans le module Writer et son utilisation est semblable dans le module Dessin. L'outil est accessible par le bouton ![]() .
.
Une petite barre d'outils apparaît pour pouvoir modifier la forme :
On peut ajuster le texte, modifier la ligne extérieure avec le bouton Ligne ![]() , le contenu avec le bouton
, le contenu avec le bouton ![]() , l'ombre, les effets 3D... ou utiliser le volet droit ou les barres d'outils et les fonctions utilisées pour les autres objets (rotation, inclinaison) :
, l'ombre, les effets 3D... ou utiliser le volet droit ou les barres d'outils et les fonctions utilisées pour les autres objets (rotation, inclinaison) :
Exemples :