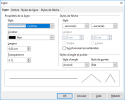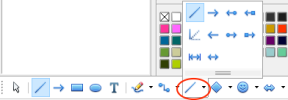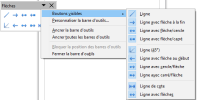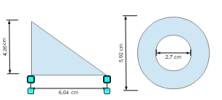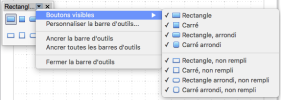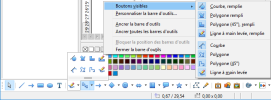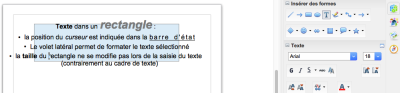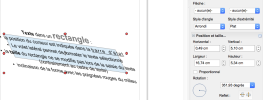2. Formes élémentaires
2.1. Lignes
Pour découvrir le module Dessin et ses capacités, le mieux est certainement de dessiner : commençons par des formes géométriques simples.
2.1.1. La barre d'outils Dessin :
Elle comprend de nombreuses formes, un objet Texte et certaines icônes qui changent en fonction de la forme sélectionnée. Le petit triangle à droite de certaines icônes ouvre une palette avec plus d'outils :
Exemple avec le bouton Formes de base :
Quand vous dessinez une forme ou si vous la sélectionnez pour la modifier, le champ d'information à la gauche de la barre d'état affiche l'action en cours : par exemple Créer ligne, Cadre de texte sélectionné...
2.1.2. Dessiner une ligne
Cliquez G sur l'icône Ligne
 (1a de la barre latérale ou 1b de la barre de dessin)
(1a de la barre latérale ou 1b de la barre de dessin)
placez le curseur de la souris à l'endroit où vous voulez que la ligne commence ;
cliquez gauche, maintenir et glisser la souris puis relâchez le bouton de la souris à l'endroit où vous voulez que la ligne se termine. Les poignées de sélection qui apparaissent à chaque extrémité de la ligne indique que cet objet est sélectionné. La poignée de sélection au début de la ligne est légèrement plus grande que l'autre.
En appuyant sur MAJ pendant le traçage la ligne devient horizontale ou verticale ou à un multiple de 45°. Un double-clic sur la forme permet d'en tracer plusieurs (ESC pour arrêter).
En maintenant la touche CTRL enfoncée pendant le tracé l'extrémité de la forme se verrouille au sommet le plus proche de la grille. Maintenir la touche ALT enfoncée lors du tracé d'une ligne permet de tracer la ligne symétriquement dans les deux directions à partir du point de départ. Ceci vous permet de commencer par le milieu de la ligne.
Quand une ligne est tracée, ses propriétés par défaut sont utilisées.
Pour les modifier cliquez sur la ligne pour la sélectionner et :
- soit utilisez le volet latéral / onglet Propriétés ![]() / panneau Ligne (2a)
/ panneau Ligne (2a)
- soit ouvrir la boîte de dialogue en :
• cliquant droit et choisissant Ligne dans le menu contextuel (2b),
• cliquant sur l'icône Ligne ![]() de la barre d'outils Ligne et remplissage (2c),
de la barre d'outils Ligne et remplissage (2c),
• choisissant Format / Ligne dans le menu principal (2d) :
Pendant le traçage observer la zone d'information de la barre d'état pour contrôler votre action.
2.1.3. Ajouter des flèches
Pour ajouter des flèches au bout des lignes (qui restent affichées dans la barre d'état comme des lignes), cliquez sur l'icône Style de flèches ![]() (de la barre d'outils Ligne et remplissage ou du volet latéral) et choisir une flèche ou une autre extrémité :
(de la barre d'outils Ligne et remplissage ou du volet latéral) et choisir une flèche ou une autre extrémité :
La flèche est dessinée à la fin de la ligne, à l'endroit où vous relâchez le bouton de la souris.
2.1.4. Dessiner une ligne avec d'autres extrémités
Au lieu des flèches d'autres extrémités sont disponibles : cercles, carrés, losanges, formes creuses... Cliquez sur le petit triangle à droite de l'icône Ligne et flèches pour ouvrir la liste déroulante :
Vous pouvez aussi utiliser Affichage / Barres d'outils / Flèches pour ouvrir cette liste :
L'icône du dernier outil utilisé restera dans la barre d'outils Dessin pour faciliter sa réutilisation.
2.1.5. Ajouter une ligne de côte
Les lignes de côtes s'affichent à côté d'une forme et indiquent automatiquement leurs dimensions linéaires (mais ne font pas partie de l'objet) :
Vous pouvez ajouter autant de lignes de côtes que nécessaire pour afficher les mesures des bords, côtés ou autres distances.
Pour tracer une ligne de côte : cliquez sur l'icône Ligne de côte ![]() (dans la barre d'outils Flèches ou dans la barre latérale) puis déplacez le pointeur de la souris à l'emplacement du début de la ligne et tracez celle-ci ; finalement relâchez le bouton gauche de la souris à l'emplacement de la fin de la ligne. En maintenant la touche MAJ enfoncée la ligne de côte se trace horizontalement ou verticalement. Avec la touche ALT et les flèches de direction vous pourrez positionner facilement ces lignes de cote.
(dans la barre d'outils Flèches ou dans la barre latérale) puis déplacez le pointeur de la souris à l'emplacement du début de la ligne et tracez celle-ci ; finalement relâchez le bouton gauche de la souris à l'emplacement de la fin de la ligne. En maintenant la touche MAJ enfoncée la ligne de côte se trace horizontalement ou verticalement. Avec la touche ALT et les flèches de direction vous pourrez positionner facilement ces lignes de cote.
Pour modifier l'apparence de la ligne de côte, la sélectionner avec un clic droit et choisir Cotations dans le menu contextuel pour ouvrir la boîte de dialogue Cotation :
2.2. Rectangles et carrés
Rectangles et carrés
Tracer un rectangle ou un carré ressemble beaucoup à celui d'une ligne droite :
- cliquez sur l'icône Rectangle ![]() (barre d'outils Dessin ou volet latéral) et cliquez-glisser pour tracer la forme ;
(barre d'outils Dessin ou volet latéral) et cliquez-glisser pour tracer la forme ;
- le carré étant un rectangle avec 4 côtés égaux, on appuie sur la touche MAJ pour le dessiner ;
NB : Ce comportement par défaut de la touche MAJ peut être inversé dans Outils / Options / OpenOffice Draw / Grille / cocher Lors de la création ou du déplacement, afin que des carrés soient tracés par défaut et que la touche MAJ provoque le traçage des rectangles :
- Pour dessiner un rectangle ou un carré à partir de son centre, appuyer sur la touche ALT pendant le traçage. Le centre de la forme sera le point de départ du curseur ;
- Pour modifier la forme sélectionnée, utiliser les outils de la barre d'outils Ligne et remplissage, du volet latéral, du clic droit ou du menu Format.
- Si vous utilisez souvent cette forme, vous pouvez afficher une fenêtre avec plus de variantes : menu Affichage / Barres d'outils / Rectangles :
2.3. Ellipses et cercles
Ellipses ou cercles
La méthode de traçage des rectangle/carrés est aussi utilisée pour tracer une ellipse (ovale) ou un cercle :
- cliquez sur l'icône Ellipse ![]() (barre d'outils Dessin ou volet latéral) et cliquez-glisser pour tracer la forme ;
(barre d'outils Dessin ou volet latéral) et cliquez-glisser pour tracer la forme ;
- le cercle étant une ellipse avec 2 axes égaux, on appuie sur la touche MAJ en dessinant ;
- Pour dessiner un cercle ou une ellipse à partir de son centre, appuyer sur la touche ALT pendant le traçage. Le centre de la forme sera le point de départ du curseur ;
- Pour modifier la forme sélectionnée, utiliser les outils de la barre d'outils Ligne et remplissage, du volet latéral, du clic droit ou du menu Format ;
- En maintenant enfoncée la touche CTRL pendant que l'on clique sur l'icône Ligne, Rectangle, Ellipse ou Texte, la forme correspondante est automatiquement dessinée à l'endroit du curseur, avec ses valeurs par défaut que vous pouvez modifier par après.
2.4. Courbes et polygones
2.4.1. Courbes et des polygones
- Pour dessiner une courbe ou un polygone, cliquez sur l'icône Courbe ![]() de la barre d'outils Dessin.
de la barre d'outils Dessin.
- cliquez sur le petit triangle à droite de l'icône Courbe ![]() pour pouvoir choisir d'autres formes :
pour pouvoir choisir d'autres formes :
NB la fenêtre s'appelle Lignes si elle est détachée du la barre d'outils.
- L'icône du dernier outil utilisé restera dans la barre d'outils Dessin pour faciliter sa réutilisation.
- Quand on pointe une icône une infobulle indique sa fonction (voir ci-dessus).
- En appuyer la touche MAJ les lignes sont tracées avec des les angles à 45 ou 90°.
2.4.2. Tracer des courbes
- Choisir l'icône Courbe ou Courbe, remplie ;
- Cliquer et garder enfoncé le bouton gauche de la souris pour créer le point de départ de la courbe ;
- Maintenir le bouton G enfoncé et faites glisser le curseur pour tracer une ligne droite à partir de ce point de départ ;
- Relâchez le bouton G de la souris et déplacez le curseur pour infléchir la ligne droite en une courbe.
- Cliquez pour fixer la courbe dans la page ;
- Pour continuer la ligne déplacer le curseur de la souris et cliquer pour fixer le point d'angle suivant ;
- vous pouvez infléchir la ligne obtenue en gardant le bouton G de la souris enfoncé et en le faisant glisser jusqu'à obtenir ce que vous désirez ;
- Pour terminer la courbe, faites un double-clic.
- Pour une courbe remplie le dernier point de la courbe rejoint son point de départ et se remplir de la couleur standard. Une courbe non remplie n'est pas refermée à la fin du tracé.
2.4.3. Tracer des polygones
- Choisir l'icône Polygone ou Polygone, rempli ;
- Cliquer et garder enfoncé le bouton G de la souris pour créer le point de départ du polygone ;
- Garder le bouton de la souris enfoncé et faites glisser le curseur pour tracer la première ligne.
- Déplacez le curseur pour dessiner la ligne suivante ;
- Chaque clic de souris va déterminer un point d'angle et permettra de dessiner une autre ligne ;
- Un double-clic termine le polygone ;
- Dans un polygone rempli le dernier point d'angle rejoint son point de départ et se remplir avec la couleur standard. Un polygone non rempli n'est pas refermé à la fin du tracé.
2.4.4. Tracer des polygones à 45°
- Choisir l'icône Polygone (45°) ou Polygone (45°), rempli ;
- Les polygones à 45° se tracent comme les autres polygones, mais les angles entre les lignes sont limités aux multiples de 45 degrés. Par contre, si le polygone à 45° est fermé, la ligne tracée automatiquement pour refermer la figure peut former des angles non multiples de 45 degrés.
NB : En appuyer la touche MAJ durant le tracé d'une courbe ou d'un polygone, les angles seront limités aux multiples de 45 degrés.
2.4.5. Tracer des lignes à main levée
L'utilisation de l'outil Ligne à main levée est similaire au dessin sur un papier avec un crayon :
- Choisir l'icône Ligne à main levée ou Ligne à main levée, remplie ;
- Cliquez et gardez enfoncé le bouton gauche de la souris puis faites glisser le curseur pour dessiner la ligne que vous voulez ;
- Pour terminer la ligne, relâchez simplement le bouton : il n'est pas nécessaire de double-cliquer.
Pour une ligne à main levée remplie le point d'arrivée rejoint par une ligne droite le point de départ et l'objet se rempli avec la couleur standard.
2.5. Ajouter du texte
2.5.1. Ajouter du texte à un objet
- Si vous faites un double-clic sur une forme (F2 ou via l'icône Texte lorsqu'un objet est sélectionné), vous pouvez ajouter du texte à l'objet graphique. Ce texte fait alors partie de l'objet graphique. Par défaut, un objet graphique (Rectangle...), sauf l'objet Texte, ne modifie pas sa taille lorsque vous saisissez le texte comme un cadre de texte. Pour que le texte reste à l'intérieur des bordures de la forme, vous devrez utiliser des paragraphes, retours à la ligne ou une taille ou police petite ou combiner ces quatre méthodes.
Exemple avec l'outil Rectangle :
- Autre différence avec l'objet Texte, une forme peut être inclinée avec les poignées rouges : cliquez 2 x sur ou autour des bords de la forme :