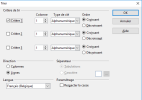10.8b. Utilisation des tableaux OpenOffice
1) Se déplacer dans le tableau :
On peut déplacer le curseur dans un tableau en utilisant la souris ou les touches de clavier :
Pour aller :
- à la 1ère cellule du tableau : 
- à la dernière cellule : 
- à la cellule suivante : 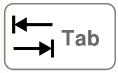
- à la cellule précédente : Maj + Tab
- en début de cellule :  en fin de cellule
en fin de cellule 
2) Saisir ou insérer des éléments dans le tableau :
Pour écrire dans le tableau :
Cliquez dans une cellule. Tapez le texte. Appuyez sur la touche Tab pour passer à la cellule suivante. Etc.
Dans une cellule, vous pouvez insérer non seulement un texte, mais également d'autres
éléments : objets graphiques, tableaux, liens hypertextes.
3) Effacer le contenu de cellules :
Sélectionnez le contenu de la cellule, puis appuyez sur la touche  .
.
4) Conserver la ligne d'en-tête d'un tableau de plusieurs pages :
Si vous souhaitez qu'une ou plusieurs lignes d'en-têtes de colonnes soient affichées en haut de chaque page du document, sans devoir les saisir sur chacune, procédez ainsi :
- S'il n'y a qu'une seule ligne d'en-têtes à afficher, il suffit d'y placer le curseur.
- S'il y a plusieurs lignes d'en-têtes à afficher, sélectionnez-les.
Puis cliquez sur le menu Tableau / Répéter les lignes de titre.
5) Trier les données :
Sélectionnez les lignes à trier (sans la ou les lignes de titre) / cliquez sur le bouton Trier ![]() (ou dans le menu Tableau / Trier) et choisissez un ou plusieurs critères de tri :
(ou dans le menu Tableau / Trier) et choisissez un ou plusieurs critères de tri :
NB : Si vous n'avez sélectionné qu'une colonne, le tri ne s'effectue que sur cette colonne.
6) Effectuer des calculs :
Writer est un traitement de texte, pas un tableur. Concernant des calculs complexes, il
convient d'utiliser plutôt le module Calc.
Placez le curseur dans la cellule devant contenir le résultat, puis cliquez dans le menu sur Tableau / Formule / une zone de Formule apparaît en haut sous les barres d'outils / tapez la formule et sélectionnez les cellules concernées puis ENTER. Le résultat s'affiche :
Clic droit sur la formule / Format numérique / Ajuster les décimales...
Pour modifiez la formule, clic droit sur la formule, appuyez sur la touche
F2 et modifiez.