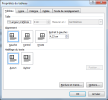10.3a. Redimensions Word
1) Redimensionner globalement le tableau :
Cliquez-glissez sur le petit carré qui s'affiche quand on passe le pointeur près de l'angle inférieur droit du tableau. Le pointeur se transforme en double flèche oblique blanche.
Glissez vers l'intérieur du tableau pour le réduire ou vers l'extérieur pour l'agrandir.
2) Ajustement automatique :
Vous pouvez opter pour un ajustement automatique : clic droit sur le tableau, option
Ajustement automatique ; vous avez le choix entre Largeur de colonne fixe, Ajuster au contenu ou Ajuster à la fenêtre.
3) Pour modifier la largeur d'une colonne :
Pointez la bordure droite de l'entête de l'une des cellules. Quand le pointeur a la forme d'une
double flèche, si vous souhaitez modifier la largeur de la colonne en entraînant :
- la modification de la seule colonne à sa droite : cliquez-glissez ;
- la modification de toutes les colonnes à droite : Ctrl + cliquez-glissez ;
- aucune modification des colonnes à droite, mais la largeur du tableau est modifiée : Maj (Shift) + cliquez-glissez.
Les colonnes situées à gauche de la colonne dont on modifie la largeur, gardent les mêmes dimensions.
4) Pour modifier la hauteur d'une ligne :
La hauteur s'ajuste automatiquement en fonction du contenu.
Pour modifier la hauteur d'une ligne, pointez sur la bordure inférieure du numéro de ligne de l'une des cellules, puis quand le pointeur a la forme d'une double flèche, cliquez-glissez.
La hauteur du tableau est modifiée, les hauteurs des autres lignes restant les mêmes.
5) Ajuster à une taille précise des lignes, des colonnes et des cellules (en cm ou en pourcentages) :
Pour définir précisément en cm les tailles des lignes et des colonnes, utilisez les zones de saisie des boutons Hauteur et Largeur, présents dans le groupe Taille de la cellule, sous l'onglet Disposition.
Sélectionnez les lignes ou les colonnes, et précisez la taille souhaitée. Le tableau sera redimensionné. Les autres lignes ou colonnes garderont les mêmes dimensions.
Autres solutions : clic droit sur le tableau / Propriétés du tableau ou groupe Taille de la cellule / Lanceur / Propriétés du tableau. Elle contient cinq onglets, parmi lesquels les onglets
Ligne, Colonne et Cellule :
6) Largeur identique de colonnes ou largeur identique de lignes :
Sélectionnez les colonnes auxquelles vous souhaitez donner la même largeur, ou les lignes qui doivent avoir la même hauteur, ou bien sélectionnez tout le tableau.
Puis utilisez le groupe Taille de la cellule / boutons Distribuer les lignes ou Distribuer les colonnes. Les dimensions du tableau resteront inchangées.