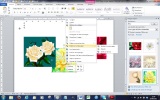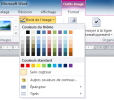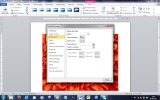11.1. Insertions d'images (Word)
a) Insérer une image :
onglet Insertion, groupe Illustrations, icône Image, choisir le dossier puis l'image, Insérer
Exemple à télécharger : Word2010
b) Sélectionner l'image :
- Le dessin est déjà inséré : clic G dessus pour afficher les 8 poignées
- L'ancre indique la ligne ou le paragraphe auquel est associé votre dessin.
Dans Word, pour afficher l'ancrage, Menu Outils, Options, Onglet Affichage, Ancrage d'objets doit être coché ;
En cas de suppression du paragraphe ou de passage à la page suivante l'image sera associée au paragraphe sur lequel elle est ancrée :
- L'onglet Image s'affiche lorsque l'on sélectionne une image et les boutons sont disponibles :
c) Redimensionner l'image :
Cliquer sur l'image pour la sélectionner : cliquer-glisser une des 8 poignées :
les coins servent à agrandir ou réduire l'image proportionnellement (sans déformation) ;
les milieux des bords servent à agrandir ou réduire l'image en la déformant ;
le disque vert au-dessus de l'image sert à faire tourner l'image.
Autre méthode :
Exemples :
Autre méthode : bouton Disposition de l'image / onglet Taille :
d) Contrôler l'image : corrections, couleurs, luminosité, contraste, effets... :
Les boutons Corrections et Effets des images et les boutons du groupe Styles :
permettent de modifier l'ombre, la réflexion, la lumière, les bords adoucis, le biseau, la rotation 3D..., ainsi que leurs options :
Exemples :
e) Rogner l'image :
Utiliser le bouton Rogner : les coins deviennent des angles et le pointeur de la souris devient une sécateur :
Exemples :
f) Faire pivoter ou retourner l'image :
Exemples :
g) Gérer le texte autour de l'image (Habillage) :
Cette fonction permet de positionner différemment le texte autour de l'image :
Méthode :
clic droit sur l'image puis Renvoyer à la ligne automatiquement puis choisir l'habillage :
Aligné sur le texte :
Carré : le texte se place autour de l'image
Rapproché : idem mais plus près de l'image
Au travers : texte à travers l'image
Haut et bas : texte au-dessus et en-dessous de l'image
Derrière le texte
Devant le texte
Autres options
Exemple avec Rapproché :
options d'habillage : clic droit sur l'image.
pour revenir au mode texte : choisir Aligné sur le texte.
Exemples d'un texte avec une image annotée :
h) Disposition d'une image par rapport une autre :
Pour mettre une image derrière une autre :
utiliser le bouton Renvoyer à la ligne automatiquement :
soit clic droit sur l'image / Mettre à l'arrière-plan / Mettre à l'arrière-plan ou Reculer :
Nb : L'option Texte au-dessus permet de placer le texte devant l'image.
i) Ajouter un cadre, une ligne autour :
Les boutons Styles ou Bords de l'image permettent de choisir le type de ligne autour de l'image :
Exemples :
j) Ordre et groupement :
a) Lorsqu'il y a plusieurs éléments de dessin qui se superposent, on peut les placer en avant-plan ou en arrière plan : clic droit, Ordre, Mettre à l'arrière plan...
Exercice avec le formateur : Word2010
b) on peut aussi grouper les différents éléments de dessin pour n'en faire qu'un :
Clic droit, Grouper, Grouper ;
Pour pour les séparer à nouveau, on peut les dissocier (dégrouper) :
Exercices (§ 7)


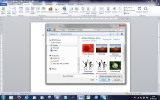
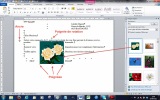
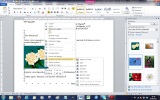

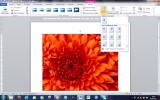

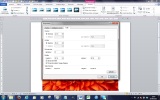
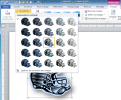
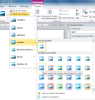



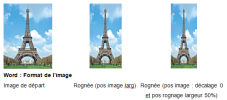
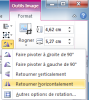

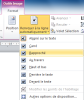
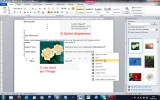

_1.jpg)