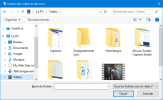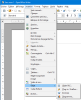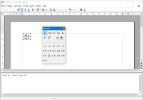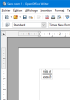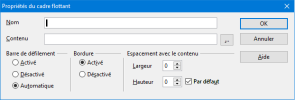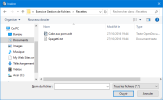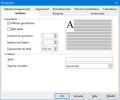11.12. Insertions autres (OO/LO)
2) Insérer un champ :
Insérer un champ Date :
Insertion / Champs / Autres / Date / Date(fixe) ou Date pour une mise à jour automatique.
Exercez-vous : odt
3) Insérer des caractères spéciaux :
Placez le curseur où mettre le caractère ;
Insertion / Caractères spéciaux / Choisir la police, le sous-ensemble puis le caractère/OK :
Le caractère est placé dans le texte.
Pour des caractères comme α, β ou des symboles spéciaux, choisir une des polices Wingdings, Webdings...
4) Insérer une section :
Une section est un bloc de texte qui a des attributs spéciaux et du formatage. On utilise les sections pour :
Insérer une page avec une orientation différente, paysage par exemple
Insérer dynamiquement du contenu d'un autre document
Ajouter des colonnes, des retraits de marge, une couleur d'arrière-plan ou une image d'arrière-plan à une partie du document
Personnaliser les notes de bas de page et de fin pour une partie du document
Protéger un texte en écriture
Masquer du texte.
Méthode :
Placez le curseur où vous voulez insérer la nouvelle section (ou sélectionnez le texte à placer dans une nouvelle section)
Insertion/Section/onglet Section :
La boîte de dialogue montre 5 onglets :
Utilisez l'onglet Section pour définir les attributs de la section
Pour lier la section active à un autre document :
cochez la case à cocher Lier.
cliquez sur le bouton (...) à la droite du champ Nom de fichier. ...
cherchez et sélectionnez le document à insérer
cliquez ensuite sur Insérer.
Utilisez l'onglet Retraits pour définir des retraits dans les marges de droite et de gauche de la section
Utilisez l'onglet Arrière-plan pour ajouter de la couleur ou une image à l'arrière-plan de la section
Utilisez l'onglet Notes de bas de page/de fin pour personnaliser les notes de bas de section ou de fin.
Pour restaurer les paramètres de ces onglets à leur valeur par défaut cliquer sur le bouton Rétablir (sauf l'onglet Section que vous ne pouvez pas restaurer). Pour modifier l'onglet Section il faut le faire manuellement.
5) Insérer un hyperlien :
Lorsqu'on encode une adresse d'un site ou une adresse mail qui peut être utilisé comme hyperlien, suivie d'un espace, le logiciel formate automatiquement l'adresse en créant un hyperlien avec une couleur bleue et un soulignage.
On peut aussi insérer (et modifier) un lien à un texte :
sélectionner le texte
cliquer sur l'icône Hyperlien
 de la barre d'outils Standard ou utiliser le menu Insertion / Hyperlien :
de la barre d'outils Standard ou utiliser le menu Insertion / Hyperlien :Une boîte de dialogue s'ouvre :
A gauche, sélectionnez un des quatre types d'hyperlien :
Internet : une adresse Web, habituellement commençant par http://
Mail & News : par exemple une adresse e-mail contenant le signe @
Document : l'hyperlien pointe vers un autre document ou à un autre endroit dans la présentation
Nouveau document : l'hyperlien crée un nouveau document.
A droite, en fonction du choix fait sur le type d'hyperlien, remplissez les zones encadrées puis cliquer sur Appliquer puis sur Fermer.
Exemple :
Pour lancer l'hyperlien dans le navigateur par défaut, maintenir la touche Ctrl enfoncée et cliquer sur le lien (une infobulle vous le rappelle).
9) Insérer une liste des illustrations :
Pour placer une table des illustrations, se placer par exemple en fin de document,puis cliquer sur Insertion/Index et tables/Index et tables
A côté de type, choisir Index des illustrations puis OK.
Pour mettre à jour la table : clic droit/Actualiser la table/l'index
Pour modifier la table : clic droit/Editer la table/l'index
Pour effacer la table : clic droit/Supprimer la table/l'index
Pour une autre police... : clic droit/Editer le style de paragraphe.
16) Insérer un cadre :
Modifier le cadre :
Onglet Type : modifier la taille, la position, l'ancrage
Onglet Options : donner un nom,protéger...
Onglet Adaptation du texte : modifier l'emplacement du texte autour :
Onglet Hyperlien :
Onglet Bordures : modifier la bordure,l'ombre et l'espacement du contenu du cadre :
Onglet Arrière-plan : modifier l'arrière-plan du cadre :
Onglet Colonnes : modifier la disposition des colonnes :
Onglet Macro : ajouter une macro (commande automatique) :
Exercice : voir avec le formateur.
17) Insérer un tableau :
Voir le paragraphe Tableaux
20) Insérer un objet :
- insérer une formule mathématique :
Exemple :
Nb : une formule peut aussi être copiée depuis un document Formule puis collée dans un document Texte.
- insérer un diagramme.
23) Insérer une lettrine :
Sélectionner la lettre à agrandir
Format / Paragraphe / onglet Lettrines / Afficher des lettrines / ajuster le nombre de caractères, la hauteur, l'espacement du texte / OK :


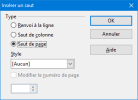
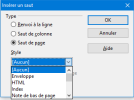
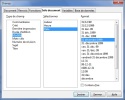
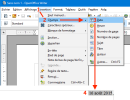
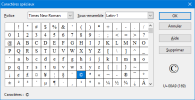
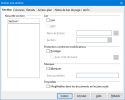
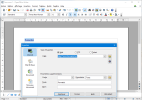
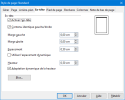
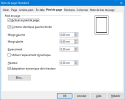
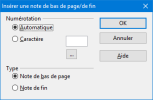
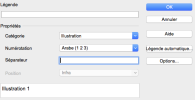
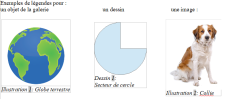
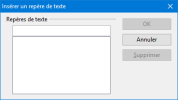
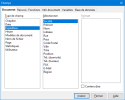
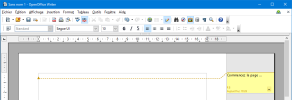
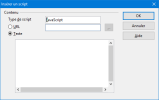
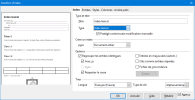
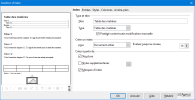
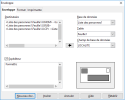
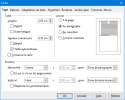
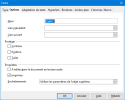
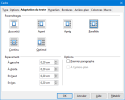
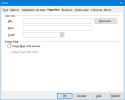

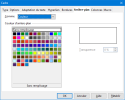
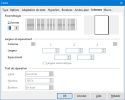
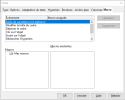
-horiz_1.png)