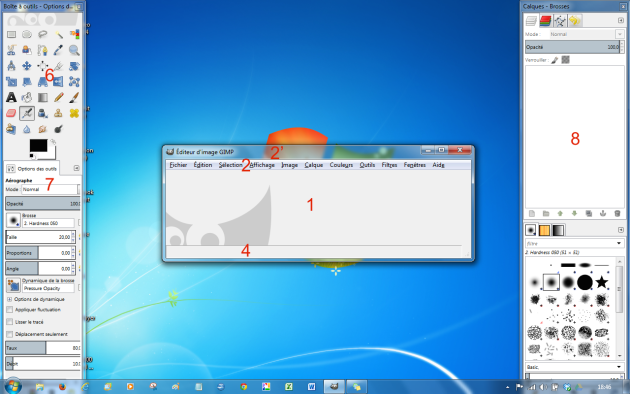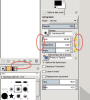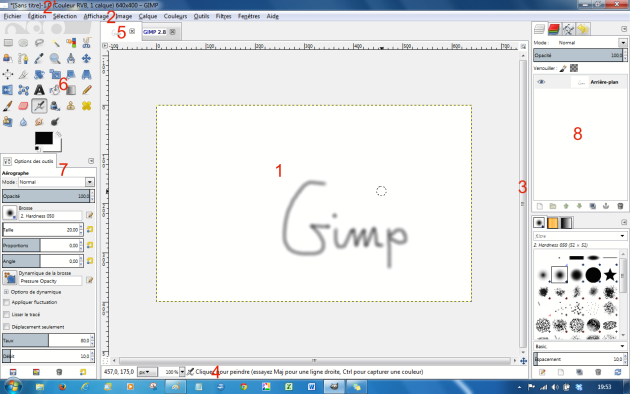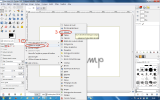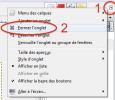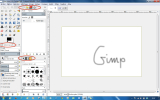3.1.2. Interface Gimp 2.8
Méthode : 3.1.2. Interface et personnalisation
3.2. L'interface
3.2.1. L'interface par défaut (fenêtres séparées)
la fenêtre principale : zone de travail qui affiche la ou les images ouvertes
la barre de titre et la barre de menu (menus déroulants) : Fichiers, Edition, Sélection, Affichage, Image, Calques, Couleurs, Outils, Filtres, Fenêtres, Aide
(les ascenseurs : s'affichent si l'image est plus grande que la zone de travail)
la barre d'état : choix de la graduation (pixels, cm...), zoom, nom du calque actif
(les onglets : affiche des images en miniature pour basculer entre les images ouvertes)
la boîte à outils : outils de sélection (rectangulaire, elliptique et à main levée, sélection par chemins, extraction du premier plan), de traçage, pipette à couleur, remplissage, texte, dégradés, crayon, pinceau, gomme, aérographe, clonage, correcteur, clonage en perspective... et la palette des couleurs : premier plan (PP) et arrière-plan (AP)
les options des outils : chaque fois que vous sélectionnez un outil, ce menu affiche les options disponibles pour l'outil
les boîtes de dialogue : fenêtres ancrables groupées par onglets (calques, brosses, chemins, dégradés, historique, textures...), personnalisables et qui peuvent être enlevées :
3.2.2. Gestion de l'interface
Pour afficher le programme dans une seule fenêtre : Fenêtre / Mode fenêtre unique
Les fenêtres peuvent ensuite être élargies ou diminuées par un cliquer-glisser sur les pointillées entre ces parties :
NB : pour remettre les fenêtres comme au début : Édition / Préférences / onglet Gestion des fenêtres / Restaurer les positions enregistrées aux valeurs par défaut / Valider.
3.2.3. L'interface en mode fenêtre unique
la fenêtre principale : zone de travail où la ou les images sont affichées
la barre de titre (nom du fichier, mode de couleur, nombre de calque, largeur x hauteur)
et la barre de menu (menus déroulants) : Fichiers, Edition, Sélection, Affichage, Image, Calques, Couleurs, Outils, Filtres, Fenêtres, Aide
les ascenseurs : s'affichent si l'image est plus grande que la zone de travail
la barre d'état : choix de la graduation (pixels, cm...), zoom, nom du calque actif
les onglets : affiche des images en miniature pour basculer entre les images ouvertes
la boîte à outils : outils de sélection (rectangulaire, elliptique et à main levée, sélection par chemins, extraction du premier plan), de traçage, pipette à couleur, remplissage, texte, dégradés, crayon, pinceau, gomme, aérographe, clonage, correcteur, clonage en perspective... et la palette des couleurs : premier plan (PP) et arrière-plan (AP)
les options des outils :
Chaque fois que vous sélectionnez un outil, ce menu affiche les options disponibles pour l'outil
les boîtes de dialogue : fenêtres ancrables groupées par onglets (calques, brosses, chemins, dégradés, historique, textures...), personnalisables et qui peuvent être enlevées :
Exemple de fenêtre avec 2 fichiers ouverts :
3.2.4. Personnaliser l'interface
Changeons par exemple la disposition des fenêtres en enlevant la fenêtre de droite :
3.2.4.1. Ajouter un onglet (à gauche ou dans l'une des fenêtres ancrables à droite)
Il suffit de glisser un onglet de la fenêtre de droite juste à côté d'un autre onglet de la fenêtre de gauche. On peut aussi cliquez sur la petite flèche, juste à droite du ou des onglets, puis allez sur Ajouter un onglet puis choisir par exemple la fenêtre des calques comme nouvel onglet.
Refaites les mêmes manipulations pour chacun des onglets que vous voulez ajouter.
Exemple de regroupement des onglets à gauche afin de les enlever de la fenêtre de droite : 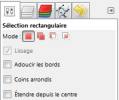
NB :
Avec cette petite flèche, juste à droite du ou des onglets, on peut aussi allez sur Fermer l'onglet. S'il n'y a plus d'onglet dans la fenêtre, celle-ci disparaît :
3.2.4.2. Ajouter des colonnes ou des fenêtres
Prenons l'un des onglets de la partie droite et glissons-le à gauche. Cliquez sur l'onglet que vous venez de glisser et, en maintenant le bouton de la souris enfoncé, glissez-le jusqu'au bord extérieur de la fenêtre. Quand ce bord devient plus large et bleu, relâchez l'onglet : il se met dans une nouvelle colonne à droite à celle de gauche. De même cliquez sur un autre onglet et, en maintenant le bouton de la souris enfoncé, glissez-le jusqu'au bord supérieur de la fenêtre. Quand ce bord devient plus large et bleu, relâchez l'onglet : il se met dans une nouvelle fenêtre au-dessus. La même manoeuvre peut se faire vers le bas. Si le bord ne devient pas bleu, la manoeuvre ne se fera pas.
Exemple de fenêtres ré-agencées :
Ci-dessus la fenêtre de gauche n'a plus qu'un onglet : Options des outils :
La fenêtre de droite a été dédoublée comme expliqué ci-dessus et remplie des onglets indiqués : en-dessous : Brosses, Dégradés, Motifs et au-dessus : Calques, Historique, Canaux, Chemins.
NB :
Le menu Fenêtres / Fenêtres ancrables permet aussi d'ajouter un onglet dans une fenêtre.
3.2.4.3. Personnaliser les préférences
Aller dans Édition / Préférences
Revenir aux fenêtres de départ : Pour retourner à la configuration des fenêtres comme au premier lancement : Gestion des fenêtres / Restaurer les positions enregistrées aux valeurs par défaut / Valider 2 x et relancer Gimp.
Changer la langue : Interface : dans la zone déroulante Langue, choisir une autre langue que la langue système et relancer Gimp.
N'hésitez pas à regarder les autres rubriques de la fenêtre Préférences pour personnaliser GIMP à votre goût.
Garder les position des fenêtres : Gestion des fenêtres / Enregistrer maintenant la position des fenêtres / Valider 2 x et relancer Gimp.
Les combinaisons de touches fonctionnent comme dans tous les programmes Windows mais peuvent être personnalisées dans Préférences / Interface / cocher Utiliser les raccourcis clavier dynamiques. Rappel