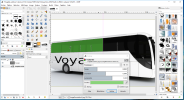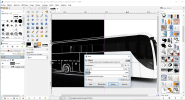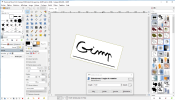3.2.2. La fenêtre Gimp 2.10
Méthode : 3.2. Interface et personnalisation
3.2.2.1. L'interface par défaut
la fenêtre d'édition d'image : zone de travail qui affiche l'image ouverte et active
la barre de titre et la barre des menus déroulants : Fichiers, Édition, Sélection, Affichage, Image, Calque, Couleurs, Outils, Filtres, Fenêtres, Aide
(les ascenseurs : s'affichent si l'image est plus grande que la fenêtre d'édition)
la barre d'état : choix de la graduation (pixels, cm...), zoom, nom du calque actif
les onglets : affiche des images en miniature pour basculer entre les images ouvertes
la boîte à outils : outils de sélection (rectangulaire, elliptique, à main levée, contiguë, par couleur, ciseaux intelligents, extraction du premier plan), chemins, zoom, mesure, traçage, pipette à couleur, remplissage, texte, dégradés, crayon, pinceau, gomme, aérographe, clonage, correcteur, clonage en perspective... en-dessous la palette des couleurs, premier plan (PP) et arrière-plan (AP).
les options des outils : chaque fois que vous sélectionnez un outil, ce menu affiche les options disponibles pour l'outil
les groupes de fenêtres ancrables : les fenêtres sont groupées et accessibles par des onglets (calques, brosses, chemins, dégradés, historique, textures...) ; elles sont personnalisables et peuvent être déplacées ou cachées.
Voici l'interface monochrome, affiché par défaut, neutre et sombre, pour mieux voir les qualités de l'image travaillée :
3.2.2.2. Personnaliser l'interface
Si vous voulez revenir à l'interface de la version 2.8 vous pouvez modifier le thème et le thème des icônes :
a) Changer le thème et le thème des icônes :
Édition / Préférences / Interface :
cliquer sur le menu Thème :
Au lieu de thème Dark, j'ai choisi, par ex, le thème System avec un fond blanc cassé ;
ensuite dans le menu Thème d'icône, au lieu du thème Symbolic sélectionné par défaut j'ai choisi Legacy par retrouver l'apparence des icônes des versions antérieures ; la taille des icônes peut aussi être paramétrée en cliquant sur Estimer la taille d'icône à partir de la sélection et en choisissant Taille d'icône personnalisée puis l'un des 3 boutons Small, Medium, Large ou Huge :
enfin dans le menu Boîte à outils, j'ai coché Afficher les brosses, motifs et dégradés actifs et coché Afficher l'image active : en cliquant sur Valider voici l'aspect de l'interface modifié :
b) Déplacer les fenêtres :
Cliquer dans le menu sur Fenêtres et décocher Mode fenêtre unique :
Déplacer la fenêtre de droite à côté de celle de gauche puis remettre le Mode fenêtre unique :
c) Élargir les fenêtres :
Pointer entre les colonnes et cliquer-glisser pour les élargir ou les diminuer de largeur.
d) Ajouter un onglet :
Comme dans les versions précédentes, il suffit de cliquer sur la petite flèche, juste à droite du ou des onglets :
![]()
puis allez sur Ajouter un onglet puis choisir par exemple Brosses Mypaint comme nouvel onglet :
Refaites les mêmes manipulations pour chacun les onglets que vous voulez ajouter.
NB :
Avec cette petite flèche, juste à droite du ou des onglets, on peut aussi allez sur Fermer l'onglet. S'il n'y a plus d'onglet dans la fenêtre, celle-ci disparaît.
e) Déplacer un onglet :
Cliquez-glisser l'onglet (maintenir le bouton de la souris enfoncé) jusqu'au bord extérieur de la fenêtre voulue. Si ce bord devient plus large et bleu et que vous relâchez l'onglet : il se met dans une nouvelle fenêtre.
NB : Le menu Fenêtres / Fenêtres ancrables permet aussi d'ajouter un onglet dans une fenêtre.
f) Déplacer un onglet à droite :
Cliquez-glisser l'onglet sur la bande grise à droite de la fenêtre Gimp :
g) Garder les position des fenêtres :
Édition / Préférences / Gestion des fenêtres / Enregistrer maintenant la position des fenêtres / Valider 2 x et relancer Gimp.
3.2.2.3. Restaurer les fenêtres
Aller dans Édition / Préférences
Revenir aux fenêtres de départ : pour retourner à la configuration des fenêtres comme enregistré : Gestion des fenêtres / Restaurer les positions enregistrées aux valeurs par défaut / Valider 2 x et relancer Gimp.
Changer la langue : Interface : dans la zone déroulante Langue, choisir une autre langue que la langue système et relancer Gimp.
N'hésitez pas à regarder les autres rubriques de la fenêtre Préférences pour personnaliser GIMP à votre goût.
Les combinaisons de touches fonctionnent comme dans tous les programmes Windows mais peuvent être personnalisées dans Édition / Préférences / Interface / cocher Utiliser les raccourcis clavier dynamiques. Rappel
Méthode :
3.2.2.5. Voir les effets avant-après
Autre nouveauté, dans la plupart des boîtes de dialogue de réglages et de filtres, vous pouvez maintenant scinder l'affichage pour voir immédiatement l'effet choisi :
cochez Éclater la vue pour voir à gauche l'effet attendu et à droite l'image initiale :
Exemple 1 avec la boîte de dialogue Colorier :
Avec cette fonction pratique, on peut de suite juger de l'effet demandé.
Exemple 2 avec la boîte de dialogue Bord :
3.2.2.6. Faire pivoter le canevas
Avec cette version, Gimp permet maintenant :
- de faire tourner le canevas, un peu comme un peintre tourne sa feuille pour mieux dessiner ;
- de retourner le canevas horizontalement ou verticalement.
Cette fonction peut être activée avec le menu Affichage / Miroir & Rotation / Rotation de 15° en sens horaire... ou en appuyant à la fois sur la touche MAJ et sur la molette de la souris puis en glissant la souris ; si on utilise en plus la touche CTRL on modifie la rotation par palier de 15°.
Pour annuler la rotation choisir dans le menu Affichage / Miroir & Rotation / Réinitialiser Miroir et rotation ou utiliser la barre d'état : cliquer sur le chiffre indiquant le degré de rotation puis sur réinitialiser (ou modifier l'angle de rotation puis Valider) :


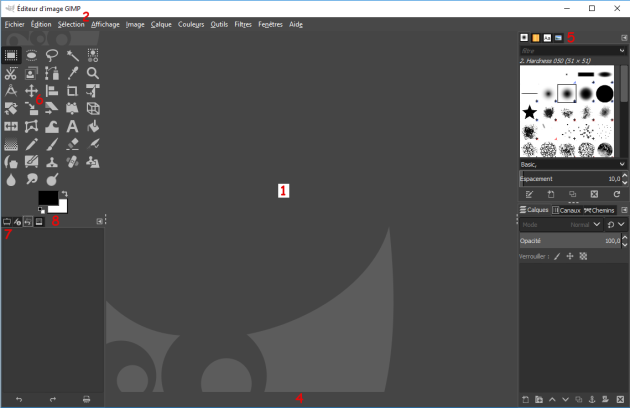

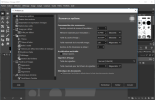
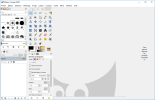
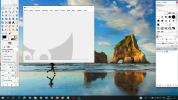
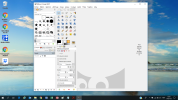
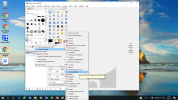
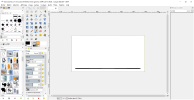
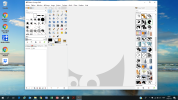
_1.png)