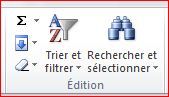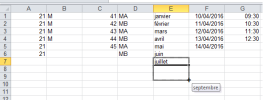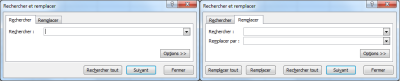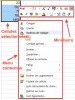2.2. Manipuler les données
1- Saisie des données :
Par défaut un texte est aligné à gauche, un nombre est aligné à droite. Pour valider, taper ENTER ou une flèche de direction ou la touche TAB ou cliquer dans une autre cellule.
Si est un texte déborde sur la cellule à droite ou à gauche, le fait d'encoder une valeur dans ces cellules vides va masquer le texte de la cellule précédente.
Le symbole dièse (#) signifie que le nombre présent dans la cellule prend trop de place pour être affiché en entier.
2- Afficher les données :
utiliser le zoom en bas à droite de la barre d'état.
Afficher plusieurs classeurs :
Fichier / Ouvrir / sélectionner 2 ou plusieurs classeurs
Comparer 2 classeurs :
onglet Affichage / groupe Fenêtre / Afficher côte à côte
choisir le 2è classeur à comparer ; si le bouton Défilement synchrone n'est pas activé, cliquer dessus pour faire défiler les 2 classeurs simultanément.
3- Modifier les données :
Se positionner dans la cellule et taper F2 ou modifier le contenu dans la barre de formule ou double-cliquer dans la cellule à modifier.
Pour supprimer le contenu d'une cellule taper la touche DEL ou clic droit puis Supprimer.
4- Pour sélectionner avec la souris :
1 cellule : cliquer dedans
1 plage : cliquer-glisser en diagonale sur les cellules
1 ligne : cliquer sur le n° à gauche de la ligne
1 colonne : cliquer sur la lettre au-dessus de la colonne
tout : CTRL+A
Pour sélectionner avec le clavier :
Maintenir CTRL enfoncé et cliquer sur la cellule, ligne ou colonne et taper sur les flèches de direction pour agrandir la plage aux cellules adjacentes
5- Copie avec la poignée de recopie :
Avec la souris, pointer le coin inférieur droit d'une cellule puis cliquer-glisser.
6- Insérer des lignes ou des colonnes :
Clic droit sur le chiffre de la ligne pour insérer une ligne sous celle sélectionnée
Clic droit sur la lettre de la colonne pour insérer une colonne à droite de celle sélectionnée
Supprimer des lignes ou des colonnes :
Clic droit sur la lettre de la colonne ou le chiffre de la ligne puis Supprimer
7- Modifier la largeur des colonnes ou la hauteur des lignes :
- soit onglet Accueil / clic droit sur le n° de ligne ou le lettre de la colonne / Largeur de colonne ou Hauteur de ligne / taper la valeur voulue : largeur de 0 à 255 caractères affichés (0 = masquer la colonne) ou hauteur de 0 à 409 pts (0 = masquer la ligne)
- soit onglet Accueil /pointer sur la ligne grise entre 2 lignes ou entre 2 colonnes (le pointeur devient un grand + à 2 flèches) puis cliquer-glisser (une infobulle indique la hauteur ou la largeur en pixels)
- soit onglet Affichage / groupe Modes d'affichage / Mise en page / clic droit ou cliquer-glisser comme ci-dessus mais l'unité utilisée est celle par défaut dans Fichier / Options / Options avancées / groupe Afficher / Unités de la règle : cm, mm ou pouces.
8- Rechercher/remplacer :
Onglet Accueil / Édition / Rechercher : pour retrouver un mot dans un classeur :
- Rechercher tout affiche une liste des résultats trouvés.
- Remplacer : pour remplacer les valeurs par une autre.
9- Copier/coller :
Sélectionner une cellule ou une plage de cellules ou une ligne ou une colonne
CTRL+C ou Édition / Copier ou clic droit/Copier
Cliquer sur l(es) cellule(s) de destination
CTRL+V ou Édition / Coller ou clic droit / Coller ou clic sur la vignette du presse-papiers dans le volet gauche :
10- Créer une série :
groupe Édition / Remplissage