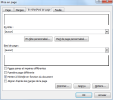2.3. Gestion des feuilles, affichages, mise en page
Feuilles
1- Gérer les feuilles de calcul :
Insérer une feuille : Clic droit / Insérer
Supprimer une feuille : Clic droit / Supprimer
Nommer une feuille : Clic droit / Renommer
Copier : une feuille : Clic droit / Déplacer ou copier ou CTRL + cliquer-glisser
Déplacer : une feuille : Clic droit / Déplacer ou copier ou cliquer-glisser
Couleur de l'onglet : Clic droit / Couleur d'onglet
Sélectionner plusieurs feuilles : CTRL + clic G sur les feuilles à sélectionner
2- Figer les volets :
Dans une plage de données, les lignes d'entête ou les colonnes de titre peuvent être bloquées au niveau de l'affichage, ce qui est surtout utile quand le nombre de lignes et/ou de colonnes est plus grand que la fenêtre Excel.
Pour "bloquer" la/les lignes et/ou la/les colonnes, appelés volets, sélectionner la cellule à gauche des colonnes à afficher et au-dessus des lignes à afficher / onglet Affichage / groupe Fenêtre / Figer les volets. Un ou 2 traits noirs indique(nt) alors la présence des volets.
3- Protection des données (afin d'empêcher la modification de leur contenu) :
a) verrouiller des cellules :
Sélectionnez les cellules qui peuvent être modifiées.
Clic droit / Format de cellule / Verrouiller la cellule.
Clic droit / Format de cellule / Protéger la feuille.
Définir un mot de passe et les droits sur les cellules concernées.
b) protéger un classeur :
Onglet Fichier / Enregistrer sous / Outils (en bas à droite) / Options générales / Définir le mot de passe pour la lecture et/ou la modification du classeur :
c) masquer une feuille :
onglet Accueil / groupe Cellules / Format / Masquer et Afficher / Masquer la feuille.
Affichages
4- Modes d'affichage :
Onglet Affichage / groupe Affichages classeur / choisir Normal, Mise en page, Aperçu des sauts de page, Personnalisé ou Plein écran
Affichage Mise en page :
Affichage Aperçu des sauts de page : si nécessaire cliquer-glisser la ligne bleue pour déplacer le saut de page :
5- Afficher 2 fichiers côte-à-côte :
6- Définir la zone d'impression :
onglet Affichage / groupe Modes d'affichage / choisir Aperçu des sauts de page :
la zone d'impression apparaît sur fond blanc et est délimitée par des lignes bleues que l'on peut cliquez-glissez pour ajuster les sauts de page.
Pour annuler les modifications, clic droit / Rétablir la zone d'impression.
7- Saut de page :
Sélectionnez la ligne, la colonne ou une cellule / onglet Mise en page / Saut de page / Insérer un saut de page.
Pour annuler les modifications, onglet Affichage / groupe Modes d'affichage / choisir Aperçu des sauts de page / clic droit > Rétablir tous les sauts de page.
8- Onglet de mise en page / Options :
- titres : onglet Mise en page / Imprimer les titres / par ex $1 pour la ligne 1, $A:$B pour les col. A et B...
- entêtes des lignes (chiffres) et des colonnes (lettres) : cocher En-têtes de ligne et de colonne.
- modifier les en-têtes et pied de page : onglet En-tête/Pied de page : En-tête ou pied personnalisé
- modifier l'orientation, l'échelle ou le format du papier : onglet Page
- modifier les marges, centrer le tableau sur la page : onglet Marges


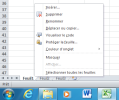

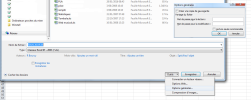
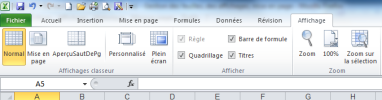



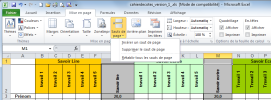
_1.png)