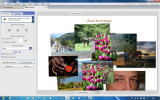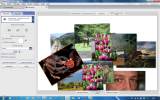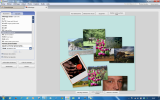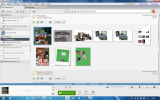15. Les montages
Un montage photo est un pêle-mêle avec plusieurs images contenues dans un dossier ou un album.
Picasa propose une disposition par défaut mais aussi de nombreux outils pour la personnaliser : placer un fond, modifier la position des clichés, les agencer en vrac, en mosaïque... Ensuite, il est possible de partager le montage avec des amis ou de l'utiliser comme fond d'écran.
Etape 1 : Accédez à l'option de montage
1. Cliquez dans l'arborescence des dossiers ou des albums de la photothèque (colonne de gauche), sélectionnez un dossier ou un album puis sélectionnez tout ou une série d'images.
2. Cliquer sur l'icône Créez un montage photo :![]() ou dans le menu Création / Montage photo :
ou dans le menu Création / Montage photo :
une nouvelle fenêtre s'ouvre et affiche l'onglet Paramètres à gauche et une zone de montage à droite :
Etape 2 : Choisissez les images
1. Par défaut, Picasa propose un montage tout fait, exposant toutes les images contenues dans le dossier.
2. Vous pouvez bien sûr retirer celles qui ne vous plaisent pas : cliquer sur une photo et glissez-la en-dehors de la zone de montage ou cliquez sur Supprimer (les photos sont seulement de la sélection pour le montage, les photos retirées s'afficheront dans la colonne de gauche).
3. Pour en ajouter, cliquer sur l'onglet Clips, sélectionnez une photo et glissez-la dans la zone de montage ou cliquez sur + (croix verte au-dessus des vignettes à gauche).
4. Pour en sélectionner plusieurs, maintenez la touche Ctrl enfoncée et cliquez sur toutes les images concernées.
5. Il est également possible d'ajouter des photos provenant d'un autre dossier. Pour cela, cliquez dans l'onglet Paramètres sur le bouton Plus avec la flèche bleue pour retourner dans la photothèque. Cliquez dans un autre dossier, sélectionnez les photos à ajouter puis cliquez en bas sur Retour au montage. Les éléments que vous additionnez s'affichent en bas de page.
Etape 3 Effectuez la mise en page
1. Cliquez sur l'onglet Paramètres. Vous pouvez alors tout faire : changer l'agencement des images, leur ajouter un cadre, une ombre, etc.
2. Choisir d'abord la disposition des photos : cliquez sur Pile d'images, Mosaïque, Grille ou Planche-contact en cliquant dans le menu déroulant :
- disposition Pile d'images : disposer les photos manuellement par glisser-déposer, faîtes-les pivoter, modifier la taille...
- disposition mosaïque : jouer sur l'espace entre les photos...
4. Ajouter un texte : choisir une image et cliquer sur le bouton en bas Afficher et modifier, utilisez l'outil texte, Appliquer, cliquer sur l'onglet Montage pour continuer le montage
5. Vous pouvez aussi utiliser une couleur unie ou une photo comme arrière-plan :
- soit faites un clic droit sur la photo et vous sélectionnez Définir comme arrière-plan.
- soit dans la rubrique Option d'arrière-plan, cochez Utilisez une image puis cliquez sur l'image choisie et sur Utiliser l'élément sélectionné.
Etape 4 : Affinez le montage
Choisissez enfin la taille et la format du montage :
Etape 5 : Créer le montage
Une fois le montage terminé, vous pouvez :
- l'utiliser comme fond d'écran en cliquant sur Arrière-plan du bureau
- cliquer sur Créer un montage pour en faire une image au format jpg (à imprimer, mettre en ligne ou envoyer). NB : plus il y a de photos plus l'opération est longue.
Etape 6 : Modifiez le montage après coup
A tout moment, il est possible de reprendre un montage et de le modifier, même lorsqu'il est terminé et que vous avez cliqué sur Créer un montage. Il suffit pour cela de se rendre dans la rubrique Projets, dans l'arborescence des dossiers puis de cliquer sur Montages. Choisissez-en un et double-cliquez dessus. Le montage s'affiche. Cliquez alors sur Modifier le montage.
Exercice : créer un montage pour Noël (ou un autre thème) :