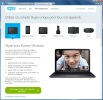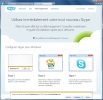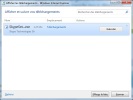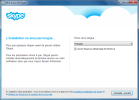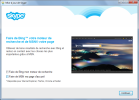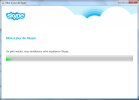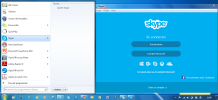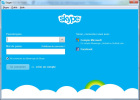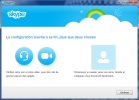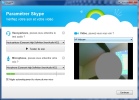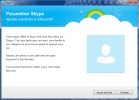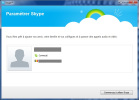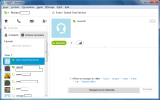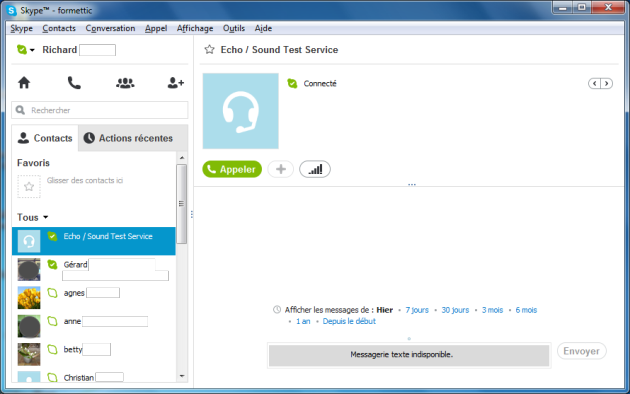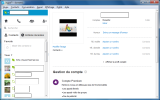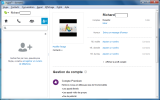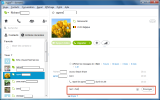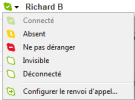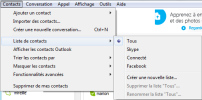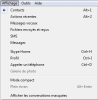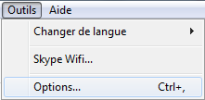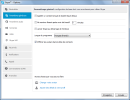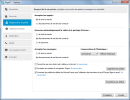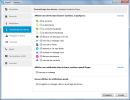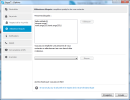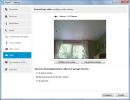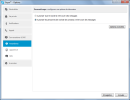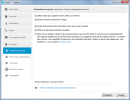4.6 Skype
Définition : 1. A quoi ça sert ?
A quoi ça sert ?
Skype est une messagerie très utilisée dans le monde entier. Il permet de téléphoner partout dans le monde via Internet en utilisant un mécanisme de voix sur IP (VoIP). Les conversations audio ou vidéo, la vidéoconférence, le chat (messagerie instantanée)... sont sécurisées : certaines sont gratuites, d'autres payantes. Pour s'intégrer à Windows 8, la version 6 de Skype permet de fusionner ses comptes Skype, Messenger et XBox et ainsi de récupérer ses contacts. Pour ce faire, l'utilisateur devra se connecter avec son compte Microsoft et non son compte Skype.
Ce cours explique les bases du logiciel pour Windows mais l'application est aussi disponible pour Mac, Linux, les téléphones mobiles comme iPhone, Android, Windows Phone...
2. Téléchargement et installation :
Aller sur le site via Google ou cliquer directement sur l'adresse http://www.skype.com/fr/download-skype/skype-for-computer/ :
Cliquer sur le bouton "Télécharger Skype" (version gratuite)
Ensuite vous arrivez devant un formulaire vous invitant à créer un nouveau compte Skype, si vous n'en aviez pas encore, puis vous devez télécharger le fichier exécutable (SkypeSetup.exe) :
Cliquer sur Exécuter (par exemple ici à gauche avec Internet Explorer ou à droite avec Firefox) :
Une fenêtre vous demande de choisir la langue ; cliquez ensuite sur le bouton "J'accepte - suivant" pour procéder à l'installation :
Décidez ensuite si vous souhaitez ou non faire de Bing votre moteur de recherche par défaut puis cliquez sur "Continuer" :
Patienter le temps que l'installation se déroule :
Une nouvelle icône apparaît sur votre bureau : ![]()
3. Configuration :
Après l'installation, cliquez sur l'icône Skype et identifiez-vous (pseudonyme et mot de passe) à l'aide de votre compte Skype, Microsoft, ou Facebook :
Dans cette fenêtre vous pouvez aussi créer un compte si vous n'en avez pas :
NB : Se connecter avec un compte Messenger ou Facebook vous permet, en plus des autres fonctions proposées, de discuter directement avec tous vos contacts connectés sur ces services (même ceux qui ne sont pas sur Skype).
Un assistant de configuration s'ouvre ensuite, cliquez sur le bouton "Continuer" :
Tester le bon fonctionnement de votre son (hauts parleurs et micro) ainsi que de votre vidéo (webcam). Puis cliquez sur le bouton "Continuer" :
Si vous voulez, ajouter une photo à votre profil Skype (vous pourrez le faire aussi plus tard) :
Enfin cliquez sur le bouton "Commencer à utiliser Skype" :
Vous arrivez devant la fenêtre de Skype, à partir de laquelle vous allez pouvoir dialoguer avec vos contacts.
Fondamental : 4. L'interface Skype
5. Modifier son profil Skype
Cliquez simplement sur votre nom en haut à gauche de la fenêtre Skype (ou dans le menu "Affichage" puis "Profil" ou menu "Skype" / "Profil" / "Profil" (ou CTRL+I ) :
Dans le volet droit de Skype vous pouvez modifier :
votre nom (= pseudo, visible par vos contacts et les personnes qui vous recherchent sur Skype),
votre compte (Infos personnelles et détails du contact) : cliquer sur Gérer (ou utiliser le lien Gestion du compte)
votre l'image (avatar)
votre message perso (humeur, visible uniquement par vos contacts).
ou utiliser le lien Afficher le profil complet.
6. Importation et ajout de contacts
Après avoir créer un compte Skype et que vous l'utilisez pour la 1re fois, vous n'avez sans doute aucun contact Skype. Vous pouvez importer des contacts depuis un carnet d'adresses (Facebook par exemple) :
Dans le menu Affichage puis sur Skype Home, en bas du volet de droite, cliquez sur "Vous connecter à Facebook" ou allez sur "Contacts" puis sur "Importer des contacts") :
Dans la fenêtre qui s'ouvre, tapez par exemple votre nom d'utilisateur Facebook et le mot de passe associé puis cliquez sur "Importer" : Skype recherche parmi vos contacts Facebook ceux qui possèdent un compte Skype et vous propose de les ajouter. On peut aussi envoyer une invitation à s'inscrire aux autres personnes.
Pour ajouter un contact manuellement, cliquez dans le volet de gauche sur le bouton ![]() "Ajouter un contact" et saisissez les détails que vous connaissez (nom, pseudo Skype ou adresse e-mail) puis sélectionnez parmi la liste du bas le contact voulu et cliquez sur "Ajouter aux contacts" :
"Ajouter un contact" et saisissez les détails que vous connaissez (nom, pseudo Skype ou adresse e-mail) puis sélectionnez parmi la liste du bas le contact voulu et cliquez sur "Ajouter aux contacts" :
Vous pouvez alors laisser un message à votre contact, puis cliquez sur "Envoyer" pour envoyer la demande de contact :
Votre contact apparaît dans le volet gauche de la fenêtre principal comme hors ligne, en attendant qu'il accepte votre demande. NB : s'il refuse la demande, il apparaitra hors ligne même s'il est connecté sur son compte Skype.
Lorsqu'un contact vous ajoute un n° apparaît dans l'onglet "Actions récentes" du volet gauche : cliquer sur "Ajouter aux contacts" pour accepter la demande, ou "Ignorer" si vous ne souhaitez pas l'ajouter.
7. Connection via Facebook
Pour vous connecter à Facebook via Skype, allez dans le menu Affichage puis Skype Home et cliquez sur le bouton "Se connecter à Facebook". Entrez vos identifiants puis connectez vous. Une fois connecté, vous pouvez suivre les flux d'actualité de vos amis Facebook et également publier un nouveau statut (qui sera visible à la fois sur Skype et Facebook par vos contacts) ; une autre fonctionnalité intéressante, c'est la possibilité de discuter avec vos contacts Facebook en ligne directement depuis Skype ; vous ne pourrez cependant pas envoyer de fichiers, faire des discussions à plusieurs ou autres, avec vos contacts Facebook.