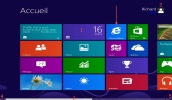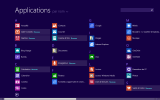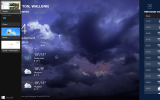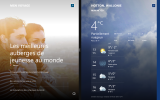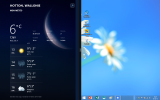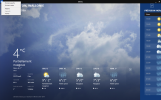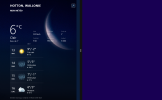1.4. Démarrer, rechercher, arrêter un programme ou une application
a) Démarrer
a1) Lancer un programme sur l'écran Bureau
1) Sur la barre des tâches : un simple clic gauche sur l'icône ouvre le programme
2) Sur le bureau, chaque programme est représenté par une icône qui lui est propre : double-cliquez dessus pour lancer le programme
Exemples :
- lancer Internet avec l'icône ![]()
- lancer l'explorateur avec l'icône ![]()
un double-clic gauche sur l'icône pour que le programme s'ouvre : la fenêtre du programme s'affiche.
3) Attention à ne pas confondre l'icône du programme avec l'icône du document qui pourrait se trouver sur le bureau et sous laquelle est indiqué le nom du document : exemple :
l'icône Word ![]() et des icônes de document Word :
et des icônes de document Word : ![]()
a2) Lancer une application sur l'écran Accueil
Chaque application ou programme est représenté(e) par une tuile qui lui est propre :
un clic gauche dessus ouvre l'application ou le programme (qui s'affiche en plein écran) :
Utiliser si nécessaire le curseur (1) ou la roulette de la souris pour voir les applications à droite :
Nb : Au clavier : sélectionner la tuile avec TAB puis lancer l'appli avec ENTER
a3) Pour voir toutes les applications :
- pointer le bas de l'écran
- puis clic G sur le bouton "Flèche bas" ![]()
Le nouvel écran montre toutes les applications et programmes :
- bouger le curseur ou la roulette pour voir les tuiles à droite ; cliquer sur l'application voulue quand vous la voyez à l'écran.
Pour revenir à l'écran Accueil, cliquer en bas à gauche de l'écran ou appuyer sur la touche Windows.
b) Rechercher
Rechercher une appli ou un logiciel par son nom :
Dans l'écran Accueil, tapez simplement les premières lettres du nom de l'appli ou du logiciel pour lancer une recherche : au fur et à mesure que vous tapez les lettres, seuls les logiciels et applis correspondants sont affichés.
Exemple : taper sol : vous voyez Solitaire s'afficher dans l'écran de recherche :
Taper Enter pour l'ouvrir.
NB : Le bouton Rechercher du menu droit (Charms) 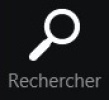 affiche aussi cet écran de recherche ;
affiche aussi cet écran de recherche ;
On peut aussi utiliser les touches Windows (ouvre l'écran Accueil) + les premières lettres du nom du logiciel puis Enter pour lancer le logiciel trouvé.
c) Arrêter
Fermer un logiciel :
Souris : clic gauche avec la croix rouge en haut à droite de la fenêtre
Clavier : taper ALT+F4
Fermer une appli :
Souris : pointer la souris en haut de l'écran : une barre de titre apparaît : cliquer gauche sur la croix qui est maintenant visible en haut à droite de la fenêtre
Clavier : taper ALT+F4
Tactile : faire « descendre » de haut en bas l'application avec le doigt.
d) Passer d'une application à l'autre
Quand plusieurs applis ou logiciels sont lancés, comment passer de l'un à l'autre ?
Exemple : lancer les appli Voyage, Photos et Internet Explorer et passer de l'une à l'autre :
Solutions :
Souris :
Écran Accueil : utiliser le menu gauche (geste n° 4) càd pointer en haut à gauche puis clic gauche ; si nécessaire descendre puis cliquer sur l'appli voulue
Écran Bureau, utiliser la barre des tâches
Clavier : ALT+TAB
Tactile : Faire glisser votre doigt sur la gauche, de l'extérieur vers l'intérieur de l'écran
NB : si plusieurs logiciels côté Bureau sont démarrés, une seule vignette "Bureau" apparaît dans le panneau latéral :
e) Ancrer une appli
Pour voir à l'écran plusieurs applis :
ou une appli et un programme :
ou une appli et le bureau :
vous devez ancrer l'appli à gauche (ou à droite) de l'écran :
- ouvrer d'abord l'appli, par ex Météo :
- pointer en haut de l'écran, puis à gauche et clic droit sur le bouton à gauche :
- choisir Diviser à gauche :