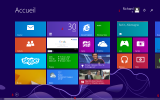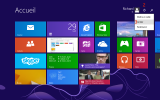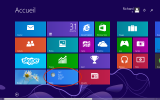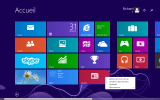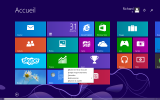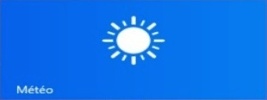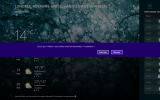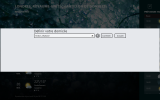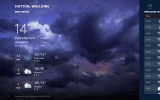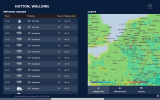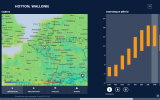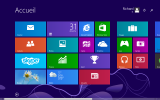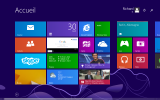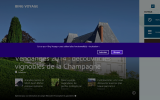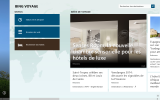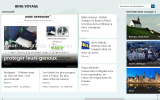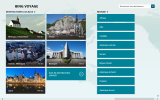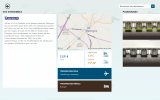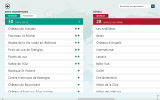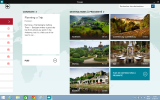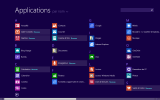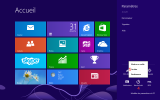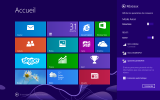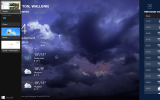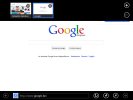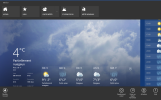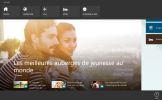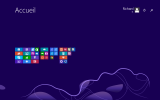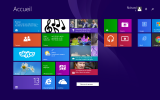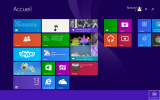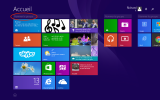1.3. l'écran Accueil : avatar, tuiles, menus, coins
Détaillons les éléments de l'écran Accueil de Windows 8.1 :
1 : en haut à droite : 3 commandes : le bouton avec le nom et l'avatar de l'utilisateur (comme dans Windows 8) et 2 nouveaux boutons : Options Marche/Arrêt et Rechercher
2 : les tuiles, carrées ou rectangles, qui représentent chacune un programme ou une application
3 : la flèche en bas à gauche (visible quand on place la souris en bas de l'écran) : permet d'afficher dans un nouvel écran toutes les applications par nom
4 : le curseur du bas (visible également quand on place la souris en bas de l'écran) : pour voir les autres tuiles à droite
5 : le bouton Moins ou zoom sémantique, à droite du curseur : affiche un nouvel écran avec des tuiles
6 : la « Charmbar » (à droite quand on pointe le curseur sur le coin inférieur droit ou sur le bord droit de l'écran) : affiche 5 boutons à droite
a) Le nom et l'avatar
Si votre ordinateur est utilisé par plusieurs membres de votre famille (par exemple), on peux définir un compte par utilisateur. En se connectant avec son compte personnel, chacun retrouvera alors ses propres documents et ses propres applications, sans avoir accès à ceux des autres. Le nom de l'utilisateur actuellement connecté apparaît alors en haut à droite de l'écran à côté de son avatar (petite image que vous pouvez choisir pour vous représenter) :
![]()
En cliquant dessus, on peut se déconnecter (càd fermer sa session sans éteindre le pc) :
En cliquant sur le 2è bouton, on peut arrêter Windows :
b) Utiliser les tuiles (exercice 1 : Météo)
Les tuiles représentent certaines des applications présentes sur votre ordinateur. Certaines tuiles sont dynamiques (animées) et permettent de présenter des informations à l'écran sans même avoir besoin d'entrer dans l'application :
par exemple la tuile de l'application Météo :
Si vous faîtes un clic droit sur la tuile, vous pourrez :
- la redimensionner ou
- l'épingler ("l'accrocher") soit à la barre des tâches de l'écran Bureau ou soit à l'écran Accueil :
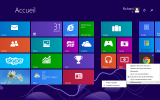 (redimensionner la tuile d'un programme),
(redimensionner la tuile d'un programme),
Lancer l'application Météo :
- cliquer G sur la vignette Météo (ou taper du doigt) :
NB : à la 1re utilisation, vos coordonnées ne sont pas encore affichées :
- le logo Météo s'affiche d'abord :
- puis après quelques instants l'application s'ouvre et vous demande votre autorisation à vous localiser :
- puis de choisir un lieu (ville, région) :
- elle affiche ensuite les infos sur le lieu trouvé :
- en allant à droite les prévisions météo et une carte sont disponibles :
- plus loin à droite un historique météo :
c) Utiliser les tuiles (exercice 2 : Voyage)
Exercice : allons un peu à droite de l'écran et repérons la vignette Voyage avec la valise :
Cette tuile étant parfois animée, l'image change souvent, repérez-la avec la petite valise en bas à gauche de la vignette :
- cliquer gauche dessus : le logo s'affiche puis l'appli s'ouvre :
- cliquer sur Autoriser les fonctions de localisation :
- des propositions de voyage sont affichées :
- aller à droite pour voir d'autres vues :
- choisissez une destination : dans la zone "Rechercher des destinations" tapons par ex Bastogne :
- les infos sur cette ville apparaissent : de gauche à droite :
d) Les menus
1) Accéder à toutes les applications :
Souris : clic G sur la flèche en bas des tuiles ![]()
Tactile : affichez la barre des charmes puis bouton Accueil
Clavier : touche Win puis clic G sur la flèche en bas ![]()
2) La barre des charmes (ou Charmbar) qui s'affiche à droite et donne accès à 5 boutons :
Souris : pointer en bas à droite puis longez le bord D vers le haut
Tactile : balayez du bord D vers le centre
Clavier : Win+C
Rechercher 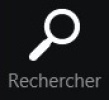 :
:
Ce bouton fait apparaître un volet vous permettant de trouver une application, un paramètre ou encore un fichier sur votre ordinateur : ex : recherche du programme Solitaire :
Partager 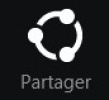 (Recherche de fichiers) :
(Recherche de fichiers) :
Le bouton Partager sert à partager un contenu avec une autre application (cela dépend de l'application actuellement au premier plan. Si par exemple vous cliquez sur cette icône alors que vous êtes trouvez dans l'application Photos, vous pourrez choisir une autre application capable de diffuser votre photo)
Démarrer 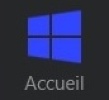 :
:
Ce bouton permet de passer à l'écran Accueil (comme la touche Windows du clavier) ou inversement de l'écran Bureau à l'écran Accueil.
Périphérique 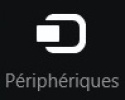 :
:
Permet de voir la liste des imprimantes et/ou écrans supplémentaires.
Paramètres 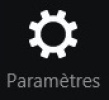 :
:
- permet d'accéder aux mêmes informations que dans la zone de notification
- permet des réglages spécifiques des applications du bureau Accueil
- pour arrêter le pc :
- pour se connecter à d'autres modems :
sélectionner le modem et cliquer sur Connecter : si le réseau est sécurisé, vous devrez taper le mot de passe du réseau (voir le formateur).
3) Menu bascule : s'affiche à gauche et permet de basculer entre les différentes applications déjà ouvertes ou programmes :
Souris : Aller dans le coin inférieur ou supérieur gauche puis descendre (sans cliquer) ; cliquer gauche sur l'application à utiliser
Tactile : glisser depuis le bord G vers le centre puis revenir vers le bord G
Clavier : Win+TAB
4) Le menu du bas (clic droit-Propriétés) :
dans une application, clic droit :
Exemple avec l'appli Météo ouverte :
Exemple avec l'appli Voyage ouverte :
e) Les coins
Lorsqu'on a installé beaucoup d'applications (possédant chacune leur vignette), aller d'un bout à l'autre de l'écran Accueil peut s'avérer contraignant. Pour cela, le coin inférieur droit comporte un zoom « sémantique » afin de prendre un peu de recul et d'afficher l'ensemble des vignettes à l'écran sous forme de groupes.
Souris : Pour l'activer, il suffit d'appuyer sur le bouton situé en bas à droite de l'écran Accueil
Clavier+souris : clic sur le moins à droite du curseur ou CTRL+molette vers le bas
Cliquer sur un groupe fait revenir le zoom sur celui-ci. Cliquer ensuite sur une vignette lance l'appli concernée.
Pour revenir à l'Accueil, cliquer en dehors d'un groupe ou d'une vignette quelconque.