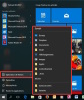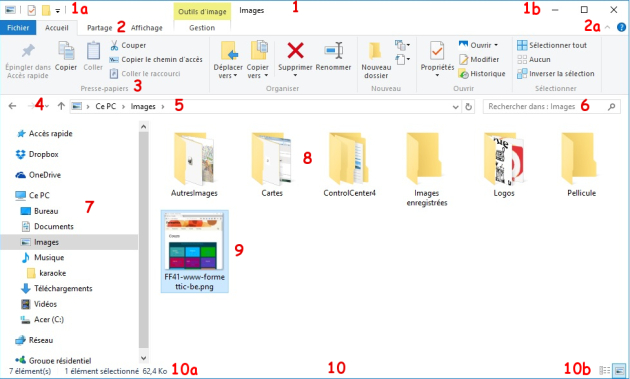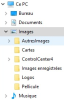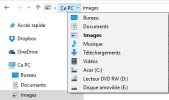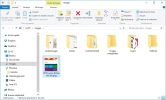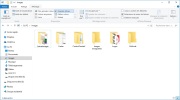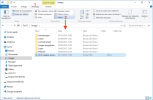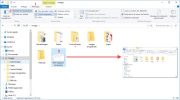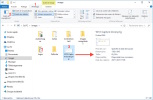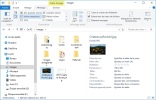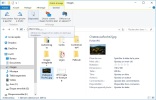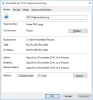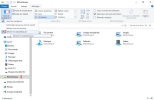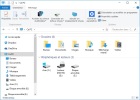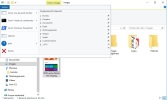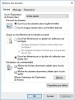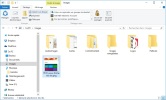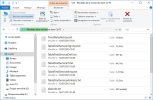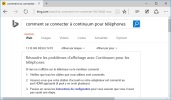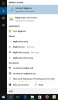3.2. L'explorateur
2) L'explorateur de fichiers Windows
L'explorateur est un programme qui vous permet :
d'accéder aux différents supports de stockage,
d'afficher une vue générale de l'arborescence du pc
d'afficher les détails ou propriétés des dossiers et documents (taille, emplacement, date de création...)
de gérer tous les dossiers et documents (créer, supprimer, trier, renommer, copier, déplacer...)
Lancer l'explorateur :
Clavier : Win+E
Souris : cliquer sur l'icône de la barre des tâches ![]()
Pour accéder à un dossier particulier de l'explorateur : cliquer G sur Démarrer ![]() puis sur
puis sur ![]() puis sur la flèche à sa droite et choisir le dossier à voir :
puis sur la flèche à sa droite et choisir le dossier à voir :
Le programme se lance aussi via Toutes les applications puis descendre le curseur jusqu'à la lettre S (ou cliquer sur n'importe quelle lettre puis sur la lettre S) puis sur Explorateur de fichiers :
Fermer l'explorateur :
Cliquer sur la croix ![]() en haut à droite de la fenêtre ou Fichier/Fermer, comme pour tout programme.
en haut à droite de la fenêtre ou Fichier/Fermer, comme pour tout programme.
3) Éléments de la fenêtre Explorateur
Barre de titre (1) : boutons d'accès rapides (1a), nom du dossier ouvert (ci-dessous le dossier Images) et boutons de contrôle (1b)
Barre de menu (2) : onglets Fichier, Accueil, Partage, Affichage, Gestion et à droite la flèche pour réduire le ruban et ? (Aide) (2a) :
Onglet Accueil : copier, coller, déplacer, créer un dossier...
Onglet Partage : envoyer, compresser, graver...
Onglet Affichage : volets, disposition, trier...
D'autres onglets peuvent apparaître dans le menu en fonction du contenu sélectionné : Ordinateur, Gestion... Nous allons examiner ces onglets ci-dessous.
Ruban (3) : les commandes sont placées par groupes ; chaque onglet affiche des commandes spécifiques ; en sélectionnant certains éléments (9 : ici une image) on active des onglets contextuels (ici l'onglet Gestion) ; pour laisser le ruban toujours visible, double-cliquer sur un des onglets (ou clic droit sur la flèche bas et décocher Réduire le ruban) :
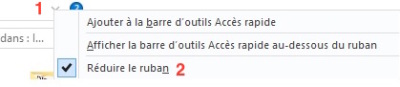
Pour cacher à nouveau le ruban refaites cette dernière opération.
Bouton Précédent (4) : pour remonter au dernier dossier vu précédemment
Bouton Suivant (4) : pour aller à nouveau au dossier déjà vu
Flèche haut : pour remonter dans l'arborescence (accès au dossier parent càd celui qui contient le dossier courant)
Barre d'adresse (5) : indique le chemin parcouru dans l'arborescence pour arriver jusqu'au dossier actuel, avec des liens des noms des dossiers et sous-dossiers dont le contenu est détaillé au milieu à droite ; en cliquant gauche sur un lien on affiche son contenu ; en cliquant sur le bouton au début de la barre d'adresse, on voit le chemin complet du fichier ou dossier (sans les liens)
Zone de recherche (6) : pour rechercher un dossier ou un fichier dans le dossier affiché en (8)
Volet de navigation (7) montre l'arborescence du pc : on y voit les unités de stockage et tous les dossiers :
Accès rapide (ce sont des liens vers vos dossiers favoris ; on peut en ajouter...),
OneDrive (espace de stockage en ligne gratuit, si vous êtes connecté avec un compte Microsoft),
Dropbox (espace de stockage en ligne gratuit, si vous l'avez installé),
Ce PC (liens vers vos dossiers principaux, disques et unités de stockage branchées),
Réseau (pc reliés à votre ordinateur)
et Groupe résidentiel.
Zone d'affichage (8, 9) : partie centrale qui affiche les dossiers (8) et fichiers (9) contenus dans le dossier sélectionné dans le volet de navigation (ci-dessus le dossier Images)
Le volet de visualisation, que nous verrons plus tard, montre le contenu de l'élément sélectionné dans le volet de navigation
Barre d'état (7) : en bas : zone d'information sur le nombre d'éléments sélectionnés (10a) et 2 modes d'affichage (10b)
NB :
- Comme dans toute fenêtre, les curseurs s'affichent si la fenêtre ne peut afficher tout.
- Le contenu (8, 9) dépend du dernier affichage et des périphériques de stockage branchés.
4a) Voir/ouvrir le contenu d'un dossier (volet de navigation)
Pour voir le contenu d'un dossier ou d'un sous-dossier dans l'explorateur :
- soit double-clic sur le dossier dans le volet droit : le contenu s'affichera aussi à droite (8)
- soit clic gauche sur le dossier dans le volet gauche ou volet de navigation : le contenu s'affichera à droite (8)
- soit dérouler les sous-dossiers dans le volet gauche : clic gauche sur le symbole flèche droite![]() à gauche du nom du dossier
à gauche du nom du dossier
(pour cacher les sous-dossiers, cliquer sur ![]() )
)
- soit clic gauche sur le symbole flèche droite ![]() dans la barre d'adresse puis choisir le dossier
dans la barre d'adresse puis choisir le dossier
- en cliquant sur le nom d'un dossier dans cette barre d'adresse (très pratique car en un seul clic on peut revenir de plusieurs dossiers parents en arrière).
On peut ainsi accéder aux fichiers de chaque support de stockage connecté au pc : clé USB, carte mémoire d'un appareil photo, d'une caméra, d'un GSM...
4b) Voir le contenu d'un document
Pour voir le contenu d'un document, d'un fichier :
double-cliquer sur celui-ci dans le volet droit : Windows démarre le programme correspondant et affiche le contenu dans une nouvelle fenêtre
5) L'onglet Accueil
Les boutons de cet onglet seront vus dans le chap Gérer les dossiers et dans les exercices.
6a) L'onglet Affichage
Ajuster l'affichage du contenu d'un dossier :
Cliquer sur l'onglet Affichage
Choisir l'un des affichages du groupe Disposition : Petites, moyennes, grandes ou très grandes icônes, Liste, Détails, Mosaïques ou Contenu :
Voir les infos d'un élément (document ou dossier) :
pointer l'élément : une infobulle vous renseigne.
afficher les détails des fichiers : cliquer sur Détails dans le groupe Disposition
6b) Trier
L'onglet Affichage permet aussi de trier les dossiers et fichiers :
6c) Les volets et propriétés
Le volet de navigation a été vu ci-dessus.
Afficher le volet de visualisation :
- cliquer sur l'onglet Affichage (1) puis sur le bouton Volet de visualisation (2) :
puis sélectionner le document à voir (3).
Afficher le volet des détails :
- cliquer sur l'onglet Affichage (1) puis sur le bouton Volet des détails (2) :
puis sélectionner le document à voir (3).
NB le volet des détails vous affiche la dimension de la photo et vous permet aussi de l'annoter avec des mots-clés, une notation, un titre, un auteur, des commentaires... :
Afficher un diaporama :
Quand vous sélectionnez une seule image, l'onglet Gestion apparaît et vous permet de faire pivoter l'image mais aussi de démarrer un diaporama en plein écran des images du dossier Images ; si vous en sélectionnez plusieurs, le diaporama parcourt les images sélectionnées :
Afficher les propriétés d'un document :
Sélectionner le document avec un clic droit et choisir Propriétés :
NB : Si vous avez changé les paramètres par défaut de l'Explorateur, la partie droite peut s'ouvrir en un clic.
Les sélections à droite sont alors plus difficiles à réaliser.
6d) Afficher les bibliothèques
7) L'onglet Ordinateur
Dans le volet de navigation, cliquer sur Ce PC pour afficher l'onglet Ordinateur :
Le bouton Propriétés : affiche les caractéristiques de votre ordinateur : version Windows, vitesse du processeur, mémoire RAM installée, type du système d'exploitation, nom de l'ordinateur, ID du produit.
Le bouton Ouvrir : ouvre le dossier sélectionné
Le bouton Renommer : renomme le dossier sélectionné
Le bouton Accéder au serveur multimédia : permet d'ajouter un périphérique ou une imprimante
Le bouton Connecter un lecteur réseau : permet de se connecteur à un ordinateur de votre réseau
Le bouton Ajouter un emplacement réseau : ouvre l'assistant pour s'abonner à un service de stockage en ligne ou pour créer un raccourci vers un site web, un site FTP ou un emplacement réseau.
Le bouton Ouvrir les paramètres : affiche la fenêtre Paramètres (cfr chap Sécurité)
Le bouton Désinstaller ou modifier un programme : affiche la fenêtre Programmes et fonctionnalités (cfr chap Sécurité)
Le bouton Propriétés Système : affiche la fenêtre Propriétés (comme ci-dessus)
Le bouton Gérer : affiche Gestion de l'ordinateur (cfr chap Sécurité).
8) L'onglet Fichier - options des dossiers
9) L'onglet Partage
10) Rechercher un fichier
La barre de recherche :
En haut de la fenêtre de l'explorateur, une zone de recherche permet de trouver un fichier dont on connaît le nom, une partie du nom ou l'extension :
![]()
sélectionner le disque ou le dossier où chercher,
cliquer dans la zone de recherche et taper les caractères à rechercher :
Exemple : rechercher tous les fichiers txt du dossier Ce PC :