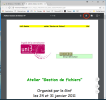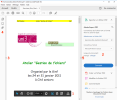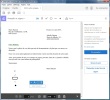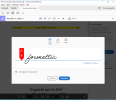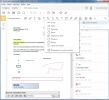2.6.2. Utiliser et annoter un document pdf
L'affichage du document
L'affichage des documents n'a pas le même aspect :
- dans le navigateur (Google Chrome) :
Vous pouvez télécharger le document le dossier Téléchargement avec le bouton ![]() .
.
- dans le logiciel Adobe Reader (version DC) :
Barre d'outils noire (dernier bouton : Afficher la barre d'outils d'Adobe)
Volet droit : Exporter (convertir en word, rtf, excel, ppt), Créer nv pdf, Modifier, Commentaire, Envoyer, Stocker et partage : ces fonctions sont disponibles après inscription et payantes.
Volet gauche accessible via la flèche à gauche
Icônes Vignettes, Signets, Pièces jointes
Flèche à droite pour masquer le volet droit
Outil Commentaire
Cliquer sur Commentaire dans le volet droit à côté de la bulle jaune (ou cliquer sur le menu Outils puis choisir Commentaire) : une nouvelle barre d'outils apparaît :
Testez les icônes : Ajouter une note, surligner, souligner, note de texte, barrer, commentaire texte, zone de texte, ajouter un tampon (approuvé, reçu...), joindre un fichier, commentaire audio
Outils de dessin : droite, flèche, rectangle/carré, ellipse/cercle, légende, polygone, nuage, lignes connectées...