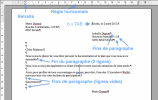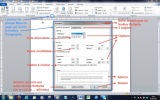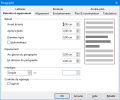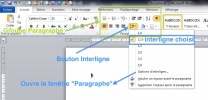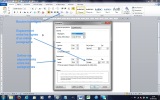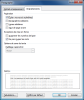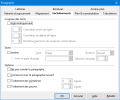5.2. Paragraphes
Définition :
Un paragraphe commence après le signe ¶ et se termine au suivant ¶.
Il peut comporter plusieurs lignes :
- soit quand on encode un long texte (frappe au km) : les mots vont automatiquement à la ligne, en fonction des marges et des retraits),
- soit quand on utilise la combinaison MAJ + ENTER (ou SHIFT + ENTER) pour obliger le texte à aller à la ligne.
Exemples (OpenOffice/LibreOffice à gauche ; Word à droite) :
1. Comment gérer la position des paragraphes :
a) Avec la règle :
* Sur la règle il existe 4 types de retrait, 3 à gauche ![]() et un à droite :
et un à droite : ![]() .
.
Le retrait à gauche laisse un espace à gauche, en plus de la marge
Il existe trois types de retraits à gauche :
- Retrait à gauche global (de toutes les lignes) : cliquez-glissez sur le rectangle de la règle : ![]()
le texte s'aligne sur la ligne verticale en pointillé ;
- Retrait à gauche de la 1ère ligne seulement de chaque paragraphe : cliquez-glissez sur le triangle avec la pointe vers le bas de la règle ![]() (souvent utilisé dans les lettres) ;
(souvent utilisé dans les lettres) ;
- Retrait à gauche de toutes les lignes sauf la première de chaque paragraphe (contraire du cas précédent) : cliquez-glissez sur le triangle avec la pointe vers le haut de la règle ![]() .
.
NB :
Lorsque l'on bouge le retrait g. "rectangle" , le retrait g. de 1re ligne bouge aussi ;
si on bouge le retrait g. triangle, le retrait g. de 1re ligne reste en place.
* Pour le retrait à droite, qui laisse un espace à droite en plus de la marge, utilisez le triangle à droite de la règle avec la pointe vers le haut ![]() .
.
Si le réglage des retraits avec la règle vous semble difficile ou pas assez précis, utilisez la fenêtre "Paragraphe" (clic droit sur le texte sélectionné / Paragraphe / onglet "Retrait et espacement").
On peut aussi double-cliquer sur l'un des 4 symboles de retrait de la règle.
b) Avec les boutons de la barre d'outils Formatage (OO/LO) :
ou située dans le groupe Paragraphe (onglet Accueil dans Word) :
Boutons "Diminuer le retrait" ![]() et "Augmenter le retrait"
et "Augmenter le retrait" ![]()
Les valeurs des retraits dépendent de la position des taquets de tabulation, qui sont posés par défaut tous les 1,25 cm.
En pratique, avec la règle :
- placer le point d'insertion sur le paragraphe concerné
- pour modifier le retrait de gauche, utilisant sur la règle horizontale le triangle ou la carré gauche
- pour modifier le retrait de droite, utilisant sur la règle horizontale le triangle droite
Exemple :
Exercice 5
- Placez le point d'insertion (curseur clignotant) au début du paragraphe "Nous ... année."
- déplacez le triangle gauche du bas de 3 cm vers la droite puis le triangle droite vers la gauche.
c1) avec la boîte de dialogue Word :
Soit dans l'onglet "Accueil", et cliquer sur le lanceur en bas à droite du groupe Paragraphe ;
Soit dans l'onglet "Mise en page" et cliquer sur le lanceur en bas à droite du groupe Paragraphe :
- modifier les retraits "Gauche" et "Droite" puis validez avec le bouton OK :
c2) avec la boîte de dialogue OO/LO :
- modifier les retraits "Gauche" et "Droite" puis validez avec le bouton OK comme ci-dessus.
Exercice 6
- Placez le point d'insertion (curseur clignotant) au début du paragraphe "Nous ... année."
- Aller dans l'onglet "Mise en page" et cliquer sur le lanceur en bas à droite :
- modifier le retrait "Gauche" à 2 cm puis le retrait "Droite" à 4 cm et observez le résultat.
2. Gérer l'espacement entre les lignes :
Le lanceur en bas à droite du groupe "Paragraphe" permet également de définir :
a) des interlignes qui définissent l'espace entre les lignes d'un même paragraphe :
b) des espacements précis entre les paragraphes sélectionnés : ce sont les espacements avant et après les paragraphes :
Exercice 7
Télécharger le document Format paragraphes et suivez les consignes ci-dessous :
version 1 :
Utilisez la règle horizontale pour mettre en forme tout le texte (les 4 paragraphes) avec :
- un retrait gauche de 3 cm
- un retrait négatif de 1ère ligne de 1 cm
- et un retrait droit de 2 cm.
version 2 :
- Alignez à gauche les 2 premiers paragraphes,
- alignez à droite le 3ème paragraphe
- et justifiez le dernier.
version 3 :
- au 1er paragraphe ajoutez un espace après de 14 points[1]
- au dernier paragraphe ajoutez un espace avant de 25 points.
version 4 :
Appliquez un interligne de 1,5 au 2ème paragraphe ;
Fermez et enregistrez le document.
3a. Gérer les enchaînements (Word) :
Par défaut certaines options sont cochées :
Éviter veuves et orphelines (en gardant 2 lignes du paragraphe ensemble) :
Une ligne veuve est une ligne de texte qui se retrouve toute seule en haut d'une page ou d'une colonne (elle appartient au paragraphe commencé en bas de la page précédente).
Une ligne orpheline est une ligne de texte qui se trouve toute seule en bas d'une page ou d'une colonne (elle appartient au paragraphe situé en haut de la page suivante).
Ne pas couper les mots
D'autres options peuvent être utilisées :
Paragraphes solidaires :
pour empêcher plusieurs paragraphes de se diviser sur 2 pages ; un titre est aussi un paragraphe, donc pour garder un titre avec les 2 premières lignes du paragraphe suivant, utilisez cette option.
Lignes solidaires :
pour empêcher un paragraphe de se diviser sur 2 pages.
3b. Gérer les enchaînements (OO/LO) :
Par défaut aucune option n'est cochée : cocher celle(s) qui vous intéresse(nt), comme ci-dessus.
4. Recopier la mise en forme :
Pour répéter une mise en forme déjà appliquée à un texte, Word et OpenOffice/LibreOffice proposent un outil simple mais puissant : le bouton Reproduire la mise en forme ![]()
Méthode :
- placez le curseur dans le texte à reproduire la mise en forme
- cliquez 1 x sur le bouton ![]() , votre curseur va afficher un petit pinceau (pinceau activé)
, votre curseur va afficher un petit pinceau (pinceau activé)
- sélectionner par un cliquer-glisser le texte où appliquer la mise en forme.
- astuce : si vous double-cliquez sur ce bouton, vous pourrez appliquer la mise en forme à plusieurs textes successivement.
- appuyer sur la touche Esc ou Echap pour désactiver le pinceau.
Pour vous exercer (Fonctions 3-paragraphes)