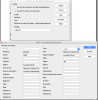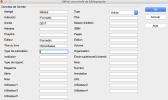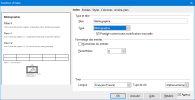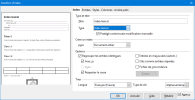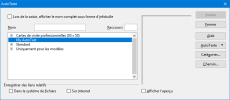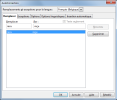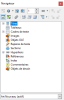17.1. Longs documents OpenOffice
a) Ajouter une table des matières
Voir le paragraphe Table des matières OO4/LO4.
b) Ajouter une bibliographie
Définition : une bibliographie (ou index bibliographique) est la liste des citations des livres, ouvrages, auteurs et/ou des divers documents (pdf ou sites internet, supports multimédia...), qui sont signalés dans un document texte, un mémoire, une thèse, un livre, un article de magazine ou de revue...
b1) Créer ou compléter d'abord la base des données bibliographiques :
Insertion / Index et tables / Entrée de bibliographie
Choisir A partir de la base de données bibliographiques (ouvrages déjà répertoriés) ; choisir la citation puis Insérer :
ou A partir du contenu du document (répertorier un nouvel ouvrage) / Nouveau
b2) Générer l'index :
c) Ajouter un index lexical
Définition : un index lexical ou index est une liste de mots-clés ou de phrases utilisés dans tout le document qui, s'ils sont listés dans l'ordre, peuvent aider le lecteur à trouver rapidement l'information. Généralement, un index se trouve à la fin d'un livre ou d'un document et liste plusieurs mots-clés ou phrases dans l'ordre alphabétique avec leurs numéros de page.
c1) Marquer les mots à faire apparaître dans l'index :
Sélectionner le mot à ajouter à l'index
Insertion / Index et tables / Entrée / choisir le Type : choisir Index lexical
Saisir le nom de cette entrée puis validez par Insérer
Recommencez ensuite pour tous les mots à indexer (vous pouvez créer plusieurs entrées sans refermer la boîte de dialogue ; cliquer sur Fermer quand vous avez fini).
c2) Générer l'index du document à partir des mots que vous avez marqués :
d) Ajouter un index pour les images ou tableaux
d) Insérer une table des images (liste des illustrations) :
Pour placer une table des illustrations, se placer par exemple en fin de document, puis cliquer sur Insertion / Index et tables / Index et tables
A côté de type, choisir Index des illustrations puis OK.
Pour mettre à jour la table : clic droit / Actualiser la table/l'index
Pour modifier la table : clic droit / Éditer la table/l'index
Pour effacer la table : clic droit / Supprimer la table/l'index
Pour une autre police... : clic droit / Éditer le style de paragraphe.
Pour générer un index pour les tableaux, la procédure est similaire à celle ci-dessus sauf qu'il faut sélectionner le type Index des tables.
e) Ajouter des insertions automatiques (autotextes)
Définition : un AutoTexte est une portion de texte qui est mémorisée afin d'être réutilisée ultérieurement ;
ils sont disponibles pour tous les documents et peuvent être composés d'un seul mot, d'une phrase, ou de plusieurs paragraphes ; ils peuvent éventuellement comporter une mise en forme mais aussi contenir des images (ancrée comme caractère), des tableaux ou des champs.
e1) Créer et gérer les insertions automatiques :
Édition / AutoTexte :
Utiliser les options comme ceci :
Option | Description |
Lors de la saisie, afficher le nom complet sous forme d'infobulle (à cocher) | Affiche une suggestion de mot dans une infobulle si les trois premières lettres saisies correspondent au début du nom d'une entrée d'AutoTexte. Pour accepter la suggestion, appuyer sur Entrée. Lorsque plusieurs noms correspondent aux lettres saisies, appuyons sur Ctrl+TAB pour avancer dans la liste des entrées (ou Ctrl+Maj+Tabulation pour l'ordre inverse) |
Nom | Nom de l'AutoTexte |
Raccourci | La combinaison de touches pour utiliser l'AutoTexte. |
Liste | Liste des AutoTextes connus, rangés par catégorie |
Insérer | Insère l'AutoTexte sélectionné dans le document actif. Lorsque l'AutoTexte ne comporte pas de mise en forme, le texte inséré est mis en forme selon le style du paragraphe dans lequel il prend place |
Fermer | Ferme la boîte de dialogue |
AutoTextes | Menu fonction du contexte (gestion des AutoTextes, voir tableau ci-dessous |
Catégories | Permet de gérer la liste des catégories et leurs dossiers de stockage |
Chemin | Pour choisir l'emplacement de stockage des AutoTextes |
Zone d'aperçu | Affiche l'aperçu de l'AutoTexte sélectionné |
Afficher l'aperçu (à cocher) | Active ou désactive l'affichage de l'aperçu |
Enregistrement relatif des liens | Permet de définir la façon dont OpenOffice.org insère des liens vers le dossier des AutoTextes : Dans le système de fichiers : les liens vers les dossiers des AutoTextes situés sur votre ordinateur sont relatifs. Sur Internet : les liens vers des fichiers stockés sur Internet sont relatifs. |
e2) Options du bouton AutoTexte, variables en fonction du contexte :
Option | Description |
Importer | Permet de récupérer des AutoTextes (nommés alors Insertions automatiques) incorporés à des documents Microsoft Word 97/2000/XP. |
Nouveau | Crée un nouvel AutoTexte à partir de la sélection et avec les paramètres spécifiés dans Nom et Raccourci ; l'AutoTexte est mémorisé avec sa mise en forme et si un style a été créé, il est ajouté à la liste des styles du document si celui-ci ne le contenait pas encore. |
Nouveau (Texte seulement) | Crée un nouvel AutoTexte à partir de la sélection et avec les paramètres spécifiés dans Nom et Raccourci ; l'AutoTexte est mémorisé sans mise en forme ; lorsque le texte est par la suite inséré, il est automatiquement mis en forme selon le style du paragraphe dans lequel il prend place. |
Copier | Copie l'entrée d'AutoTexte sélectionnée dans le presse-papiers. |
Remplacer | Remplace le contenu de l'entrée d'AutoTexte sélectionnée par la sélection effectuée dans le document actif. |
Renommer | Permet de changer le nom et/ou le raccourci associés à une entrée d'AutoTexte. |
Supprimer | Supprime l'entrée sélectionnée. |
Édition | Permet de procéder à la modification d'un AutoTexte existant. |
Macro | Permet d'assigner une macro qui sera exécutée avant ou après l'insertion de l'AutoTexte correspondant. |
NB :
Beaucoup d'AutoTextes sont déjà listés dans le dialogue de gestion ; les AutoTextes que nous ajoutons seront de préférence enregistrés dans la catégorie Modules personnalisées ou dans une nouvelle catégorie crée au moyen du bouton Catégories.
e3) Exemple de création d'un autotexte :
Taper puis sélectionner le texte à mémoriser (avec ou sans mise en forme)
Édition / AutoTexte (ou CTRL+F3) / taper un nom et le raccourci
choisir la catégorie Modules personnalisés
Avec le bouton AutoTexte choisir Nouveau (avec sa mise en forme) ou Nouveau (texte seulement), ce qui ajoute l'AutoTexte sans mise en forme.
e4) Modifier un autotexte :
Ctrl+F3/ sélectionner l'AutoTexte / AutoTexte / Éditer / Corriger / Ctrl+S ou Fichier / Enregistrer.
e5) Supprimer... :
Ctrl+F3 puis voir dans les tableaux ci-dessus.
e6) Utiliser un autotexte :
L'insertion de l'AutoTexte, à l'emplacement courant du point d'insertion, peut se réaliser de 3 façons ; le texte est inséré dans le document dans l'état même ou il a été mémorisé et avec la mise en forme correspondant au statut choisi lors de la création de l'AutoTexte (voir tableau ci-dessus).
Insertion manuelle : taper le raccourci de l'AutoTexte voulu / F3 / OpenOffice.org insère alors le texte correspondant ;
Insertion par le menu : Édition / AutoTexte ou Ctrl+F3 / sélectionner l'élément à insérer / Insérer ;
Insertion par la barre d'outils Insérer : Insérer / AutoTextes (voir figure) / cliquer sur l'autotexte à insérer.
f) Auto-correction
Une autre fonctionnalité d'OpenOffice permet l'insertion automatique de texte : l'AutoCorrection (Outils / Options d'AutoCorrection, onglet Remplacer) :
Cette fonction permet le remplacement à la volée d'une suite de caractères par une autre, dès lors que l'une et l'autre figurent dans la table de remplacement. Ceci est très utile pour corriger automatiquement des fautes de frappe récurrentes, par exemple. Il est donc possible d'exploiter cette facilité pour remplacer des raccourcis par des séquences de texte plus complexes, à la manière des AutoTextes.
L'AutoCorrection est instantanée tandis que l'insertion d'un AutoTexte nécessite la frappe de F3.
Pour choisir entre ces deux fonctions similaires :
AutoCorrection | Exemple |
Correction de fautes de frappe récurrentes | cauchemard → cauchemar |
Remplacement de caractères ordinaires par des symboles | + / - → ± |
Insertion de caractères difficiles à ajouter | - - → – (tiret demi-cadratin) |
Insertion de mots ou de suites de caractères courtes | bx → Bordeaux |
AutoTexte | |
Insertion de phrases ou de paragraphes complets | |
Insertion de morceaux de texte avec mise en forme | |
Insertion de texte accompagné d'images ou de champs |
g) Utiliser le navigateur
Définition : le navigateur sert à se déplacer rapidement dans les différents éléments d'un document, à gérer un document et à recopier des objets. Il est présent dans tous les modules de la suite (sauf Base).
Afficher le navigateur (comme le mode plan dans Word) :
Cliquer sur le bouton ![]() :
:
Utiliser le bouton Navigation ![]() pour sélectionner l'élément à montrer (Tableau, Cadre, Titre, Page...) puis les boutons Page précédente
pour sélectionner l'élément à montrer (Tableau, Cadre, Titre, Page...) puis les boutons Page précédente ![]() ou Page suivante
ou Page suivante ![]() par exemple :
par exemple :
En cliquant sur un des titres vous pouvez aussi atteindre ce titre dans le document.
h) Autres (légendes, entête et pied, notes de bas de page, notes de fin, renvois...
i) Voir le paragraphe Insertions autres pour Word ou Openoffice