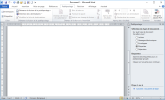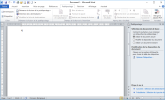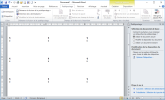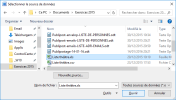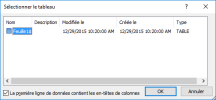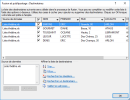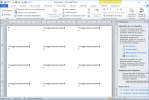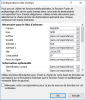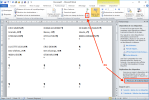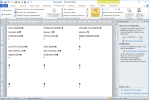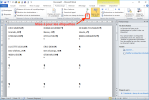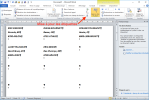Word 2010 : Publipostage d'étiquettes
A) Créer des étiquettes (avec l'assistant) :
Exécutez les opérations 1 à 4 du publipostage de lettres sauf que dans l'étape 1 du processus de l'assistant il faut choisir le type Étiquettes :
Cliquez sur Suivant :
et cliquer sur Options d'étiquettes : vérifiez sur votre pochette d'étiquettes la marque et le numéro de référence.
Sélectionnez pour cet exemple des étiquettes d'adresse de dimension 3,71 x 7 cm : Fournisseurs : Avery A4/A5, N° de référence : 3474 :
Modifiez éventuellement le nom de l'étiquette (puis cliquez sur le bouton Détails : après vérification sur vos planches d'étiquettes, modifiez la hauteur et la largeur d'étiquette, le nombre d'étiquettes horizontales et le nombre d'étiquettes verticales ; si besoin modifiez le pas vertical ou horizontal) ;
cliquez ensuite sur OK :
Cliquez sur Suivant (Sélection des destinataires) puis sur Parcourir :
sélectionner le fichier avec le tableau de données puis cliquer sur Ouvrir :
La boîte de dialogue "Sélectionner le tableau" s'affiche : cliquez sur OK :
Cliquer sur OK si la feuille sélectionnée correspond à vos données : le tableau s'affiche :
cliquer sur OK pour confirmer
(si nécessaire décocher les lignes avec les personnes que vous ne voulez pas imprimer, cette opération étant modifiable par après) ;
Cliquer sur Suivant :
Cliquer sur Bloc d'adresse :
puis sur Faire correspondre les champs :
sélectionner les champs à imprimer dans les étiquettes puis cliquer sur OK 2x ;
Cliquer à droite sur le bouton Mise à jour de toutes les étiquettes ou cliquer sur le bouton "Double-flèches bleues" :
Cliquer sur Suivant : vous pouvez ici rechercher ou modifier les destinataires (si nécessaire utilisez les doubles flèches en haut du volet) :
Cliquer sur Suivant : Fin de la fusion :
Sélectionner tout le bloc d'adresse et modifier (éventuellement) sa mise en forme
Cliquez ensuite sur Mettre à jour les étiquettes (petite icône) :
Cliquez sur Imprimer si vous êtes satisfait du résultat : choisir les n° d'enregistrements (étiquettes) à imprimer pour cliquer sur OK pour avoir la fenêtre d'impression.
Remarque : vous pouvez modifier votre planche d'étiquettes, modifiez la police, la taille ou centrez vos étiquettes si vous le désirez.
Enregistrez ce document en lui donnant un nom.
B) Créer des étiquettes (avec l'assistant) :
Onglet Publipostage / Démarrer la fusion / Etiquettes / choisir une étiquette / OK
Sélection des destinataires / Utiliser la liste existante / Parcourir (choisir le fichier Excel) / cliquer éventuellement sur la feuille voulue / Ok
Insérer un champ de fusion / Choisir le champ / Insérer
Aperçu des résultats / Mettre à jour les étiquettes / Terminer et fusionner / Imprimer / Tous
Paramétrer l'imprimante / OK.
Exercices (§ 10-2bis)