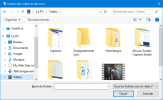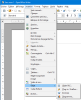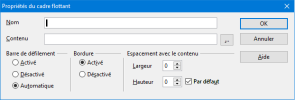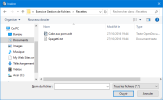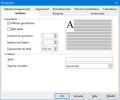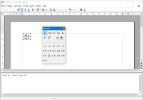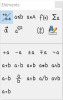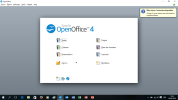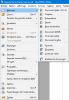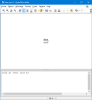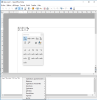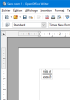11.12d. Insertions (cadre, ligne, vidéo, objet, fichier, lettrine, équation) (OO4)
1) Insérer un cadre :
a) Créer un cadre de texte (avec ou sans image) :
sélectionnez le texte avec ou sans image / menu Insertion / Cadre / OK.
b) Modifier le cadre :
Onglet Type : modifier la taille, la position, l'ancrage
Onglet Options : donner un nom,protéger...
Onglet Adaptation du texte : modifier l'emplacement du texte autour :
Onglet Hyperlien :
Onglet Bordures : modifier la bordure,l'ombre et l'espacement du contenu du cadre :
Onglet Arrière-plan : modifier l'arrière-plan du cadre :
Onglet Colonnes : modifier la disposition des colonnes :
Onglet Macro : ajouter une macro (commande automatique) :
c) Déplacer un cadre :
Cliquez G sur un des bords du cadre puis cliquer-glisser sur un bord et déplacer le cadre.
4) Insérer un objet :
Insertion / Objet :
ensuite choisir soit :
Objet OLE : l'un des modules OO ou Autres objets / OK
Plug-in/Greffon : Parcourir / OK
Formule pour insérer une petite fenêtre pour y placer formule mathématique ou ouvrir le module Formule, la créer et la copier puis la coller dans le document Texte (voir ci-dessous)
ou Diagramme : insérer un diagramme.
8) Insérer une formule (équation) :
Écrire des formules mathématiques s'avère plus compliqué que d'écrire du texte car chaque formule forme un bloc qui peut contenir des signes spéciaux, s'écrit sur plusieurs lignes (fractions, matrices...) ou demander différents formats.
Pour les écrire Writer utilise le module spécial (Math) et les insère dans le texte de la même manière que les images ou graphiques.
2 méthodes :
a) Insérer une formule dans un document :
Cliquez sur Insertion / Objet / Formule, ce qui ouvre le module Math et un un volet en bas pour entrer manuellement la formule :
Afficher la fenêtre des éléments si elle n'apparaît pas : cliquez sur le menu Affichage / Éléments : les deux premières lignes de la fenêtre sont utilisées pour sélectionner le groupe d'éléments modèles. Le contenu de l'élément sélectionné est visible dans la partie basse de cette fenêtre :
b) Utiliser le module Formule :
Soit ouvrir un nouveau document Formule via le centre de démarrage :
Soit utiliser le menu Fichier / Nouveau / Formule :
La fenêtre du module Formule s'ouvre :
c) Créer une formule :
Taper la formule dans le volet du bas, par ex a^2+b^2=c^2, produira la formule a2+b2=c2.
Quand vous avez fini cliquez 2 x dans le texte à côté de la formule ou pressez 2 x la touche Echap (ESC).
Pour modifier la formule double-cliquez dessus ou clic droit / Éditer.
Dans la barre d'outils principale le bouton Somme permet d'ouvrir la boite de dialogue Symboles (lettres grecques...).
Adapter la formule ou l'équation avec le bouton Format
Si nécessaire copier ensuite le résultat dans le module texte.
Le langage utilisé pour taper les formules ressemble à celui employé pour écrire les formules dans Calc. Bien qu'il soit très utile pour ceux qui utilisent régulièrement le module Math les utilisateurs occasionnels préféreront les modèles affichés dans la fenêtre des éléments.
d) Exemple :
Un clic droit dans le volet du bas permet aussi de choisir les éléments de la formule.
Pour en savoir plus : voir la documentation sur Internet.


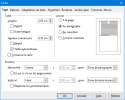
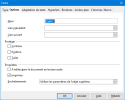
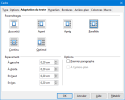
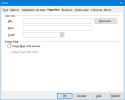

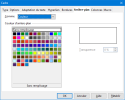
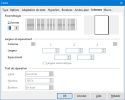
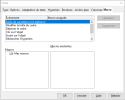
-horiz_1.png)