10.8a. Utilisation des tableaux Word
1) Se déplacer dans le tableau :
On peut déplacer le curseur dans un tableau en utilisant la souris ou les touches de clavier :
Pour aller :
- à la 1ère cellule du tableau : Alt + 
- à la dernière cellule : Alt + 
- à la cellule suivante : 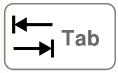
- à la cellule précédente : Maj + Tab
- en début de cellule :  en fin de cellule
en fin de cellule 
2) Saisir ou insérer des éléments dans le tableau :
Pour écrire dans le tableau :
Cliquez dans une cellule. Tapez le texte. Appuyez sur la touche Tab pour passer à la cellule suivante. Etc.
Le bouton « Afficher tout » ¶ étant activé, le symbole ¤ s'affiche en fin de texte dans
chaque cellule du tableau.
La touche Tab étant déjà utilisée pour passer à la cellule suivante, on utilise la combinaison de touches Ctrl + Tab pour définir une tabulation dans le tableau.
Dans une cellule, vous pouvez insérer non seulement un texte, mais également d'autres
éléments : objets graphiques, tableaux, liens hypertextes.
3) Effacer le contenu de cellules :
Sélectionnez les cellules, puis appuyez sur la touche  .
.
4) Conserver la ligne d'en-tête d'un tableau de plusieurs pages :
Si vous souhaitez qu'une ou plusieurs lignes d'en-têtes de colonnes soient affichées en haut de chaque page du document, sans devoir les saisir sur chacune, procédez ainsi :
- S'il n'y a qu'une seule ligne d'en-têtes à afficher, il suffit d'y placer le curseur.
- S'il y a plusieurs lignes d'en-têtes à afficher, sélectionnez-les.
Puis cliquez sur le bouton Répéter les lignes d'en-tête (groupe Données, onglet Disposition.
5) Trier les données :
Placez le curseur dans le tableau, puis affichez la fenêtre Trier : cliquez sur le bouton
Trier, situé dans le groupe « Données, sous l'onglet Disposition. Indiquez les options souhaitées.
Si l'en-tête d'une colonne comprend plusieurs expressions (champs) séparées par une tabulation (saisie dans la cellule en tapant Ctrl+Tab), une virgule, un tiret, ou un autre séparateur, vous pouvez choisir d'effectuer un tri portant sur une seule de ces expressions, en utilisant le bouton Options de la fenêtre Trier.
Exemple : tableau avec une colonne d'en-tête : Nom TAB Prénom. Les données situées en-dessous doivent avoir exactement la même présentation : Nom TAB Prénom.
Le curseur étant dans le tableau, affichez la fenêtre Trier. Cochez la case oui indiquant qu'il y a une ligne d'en-tête. Cliquez sur le bouton Options.
Le séparateur des champs est une tabulation. Validez. Dans la fenêtre Trier :
- 1ère clé : Nom
- Type : Texte
- Utilisant : choisissez Nom ou Prénom
- Choisissez Croissant ou Décroissant
- Validez.
6) Effectuer des calculs :
Word est un traitement de texte, pas un tableur. Concernant des calculs complexes, il
convient d'utiliser plutôt l'application EXCEL.
Les séparateurs des milliers des nombres sur lesquels s'effectueront les calculs, doivent
être saisis en espaces insécables, c'est-à-dire en tapant Ctrl + Maj + Espace.
Placez le curseur dans la cellule devant contenir le résultat, puis cliquez sur le bouton
« Formule » du groupe « Données », sous l'onglet Disposition.
La fenêtre « Formule » apparaît. Choisissez les options souhaitées.
Après validation, le résultat s'affiche.
Pour mettre à jour les résultats, s'il y a modifications des données, appuyez sur la touche
F9 (qui est la touche de mise à jour des champs).







