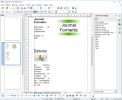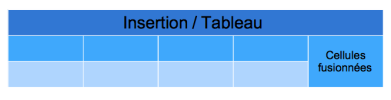PAO : Mise en forme
Après la mise en page nous allons ajouter les autres éléments du journal : logo, textes, images.
1. Créer un logo
Afin d'utiliser les possibilités de ce module, créons nous-même un logo.
Ajouter un rectangle vert sans bord de 4 x 5 cm en page 1 :
Barre de dessin bouton Rectangle
ou Barre latérale bouton Rectangle de l'onglet Propriétés
 ;
;tracer la forme (dimensions approximatives / Barre latérale ou Barre d'outils Ligne et remplissage :
Ligne : couleur blanche et Style : aucun ;
Position et taille : Largeur : 4 cm et Hauteur : 5 cm ;
Remplissage : dégradé Green Gradient 2 et changer la couleur 1 en blanc
Astuce : la couleur par défaut des formes peut être configurée dans Outils / Options / Couleurs.
Modifier la forme :
cliquer sur un des bords de la forme et utiliser les poignées vertes :
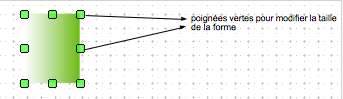
cliquer à nouveau sur un des bords de la forme et utiliser les poignées rouges ; le cercle au centre peut être déplacé pour modifier l'axe de rotation avant d'utiliser les poignées rouges :
Résultat :
Ajouter un 2è rectangle semblable à côté du 1er, en inversant le dégradé :
sélectionner le 1er rectangle / Édition Copier / cliquer en dehors / Édition Coller / cliquer dans la Barre latérale sur le bouton Plus d'options pour ouvrir la fenêtre Remplissage : cliquer sur l'onglet Dégradé puis choisir Green Gradient 2 / Ajouter / nommer le nouveau dégradé / OK / modifier la couleur 1 (De) : Vert jaune 4 et la couleur 2 (Jusqu'à) : blanc :
Résultat :
Astuce : Pour déplacer avec précision une forme : appuyer sur ALT et utiliser les flèches de direction.
Ajouter un cercle blanc sans ligne de diamètre 4 cm.
Ajouter une zone de texte : encoder le texte : Police Arial, taille 40, texte aligné au centre verticalement ; cliquer sur le bord de la zone : Remplissage couleur blanc :
Regrouper les objets : encadrez avec la souris tous les éléments du logo /
clic droit sur les objets sélectionnés / Grouper :
Déplacer votre logo en haut à gauche de la page 2 (avec un couper/coller) :
Nous savons déjà comment insérer des formes et des zones de texte.
Ajoutons maintenant des titres et des textes avec la barre de dessin et chaque fois le bouton Texte ![]() .
.
2. Styler un texte
Placez-vous en page 1 :
Ajouter le nom de l'entreprise et quelques infos à gauche de la ligne, comme ci-dessous ; sélectionner le texte et mettre en police Arial, tailles 24 et 18
Ajouter le titre Éditorial de la même façon (Arial 32) ;
Ajouter le petit texte sous le titre comme ci-dessous ;
Comme dans le module Texte, il est utile de travailler avec le styliste :
cliquer sur le bouton Styles et formatage
 de la barre latérale à droite (ou taper F11 ou utiliser le menu Format / Styles et formatage) ; les mêmes règles s'appliquent ici pour le formatage des caractères ou des paragraphes :
de la barre latérale à droite (ou taper F11 ou utiliser le menu Format / Styles et formatage) ; les mêmes règles s'appliquent ici pour le formatage des caractères ou des paragraphes :Pour modifier un style : cliquer sur le style Standard dans le styliste / Modifier :
onglet Remplissage : aucun
onglet Ligne : aucun style
onglet Texte : espacement avec les bordures : tous à 0
onglet Alignement : justifié
onglet Police : Arial 18
Résultat :
5. Insérer un tableau simple :
Si vous en avez besoin vous pouvez aussi insérer un tableau :
Placez le curseur dans la page voulue / Menu Insertion / Tableau
Le tableau est déjà formaté ; il suffit ensuite de remplir les cellules du tableau, de sélectionner les cellules de la 1re ligne pour les fusionner pour un titre, de sélectionner d'autres cellules pour les fusionner... (voir les paragraphes du chap. Tableaux du module Texte) :

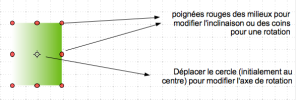
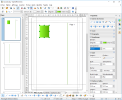
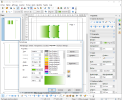
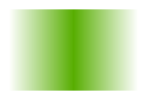
_1.png)
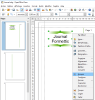
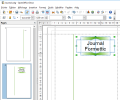
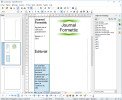
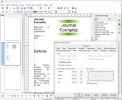
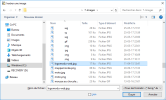
_1.png)