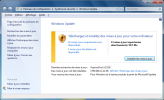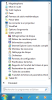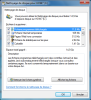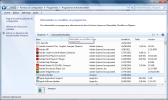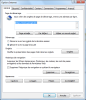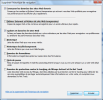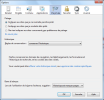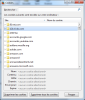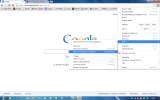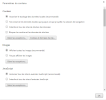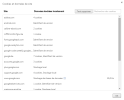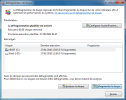10.1. Entretenir son PC
Fondamental : A) Garder Windows à jour
A) Garder Windows à jour
Windows Update est une application déjà installée dans votre PC : elle est gratuite, simple d'utilisation et permet à votre PC de fonctionner de manière plus sécurisée et plus efficacement. Il est très recommandé de l'activer pour obtenir automatiquement les dernières mises à jour[1] de sécurité et autres mises à jour importantes de Microsoft.
A1) Pour activer Windows Update, ou vérifier s'il l'est :
Cliquer gauche sur Démarrer > Panneau de configuration
Si l'affichage du Panneau de configuration est Petites icônes ou Grandes icônes (Classique) : cliquez sur Système > Windows Update > Modifier les paramètres > dans Mises à jour importantes, sélectionner Installer les mises à jour automatiquement ;
Si l'affichage du Panneau de configuration est Catégorie : cliquez sur Système et sécurité > sous Windows Update cliquer sur Activer ou désactiver la mise à jour automatique > dans Mises à jour importantes, sélectionner Installer les mises à jour automatiquement.
Parfois, Windows Update nécessite une action de votre part au cours de l'installation. Dans ce cas, vous verrez une alerte dans la zone de notification à l'extrême droite de la barre des tâches. Assurez-vous de cliquer dessus. Si vous ne répondez pas à une alerte Windows Update, un téléchargement important risque de manquer sur votre PC.
A2) Pour se mettre à jour directement : cliquer gauche sur Démarrer > Tous les programmes > Windows Update :
Si des mises à jour sont à faire, cliquer sur Installer les mises à jour : Windows télécharge puis installera les mises à jour après redémarrage.
NB : Vous pouvez aller aussi, avec Internet Explorer, sur le site officiel de Windows. Vous devrez ensuite redémarrer votre PC.
Méthode : B) Surveiller la capacité disponible sur le disque dur
B) Surveiller la capacité disponible sur le disque dur
Même si la capacité de votre disque dur vous semblent déjà "confortables", il peut vite se saturer avec des fichiers audio, vidéo, des powerpoints, des jeux... Un disque dur rempli à ras bord aura beaucoup de mal à fonctionner correctement et pourrait même "se planter"...
Surveillez donc de près son niveau d'occupation :
veillez à ce qu'il reste toujours au minimum 4 à 500 Mo d'espace libre (via l'explorateur)
et procédez 1 x/mois à un nettoyage comme expliqué ci-dessous.
Méthode : C) Nettoyer son PC
C) Nettoyer son PC
Vous savez déjà comment supprimer un fichier et comment vider la corbeille. Le nettoyeur de disque de Windows est un outil plus complet.
Démarrer > Accessoires > Outils système > Nettoyage de disque
Si nécessaire sélectionner le lecteur de disque à nettoyer > OK > Attendre que le programme analyse le disque et calcule l'espace à libérer
Cocher les éléments à effacer (Corbeille, fichiers Internet temporaires ...)
Valider avec OK > Supprimer les fichiers > la suppression des fichiers inutiles s'exécute.
Méthode : D) Supprimer les programmes inutiles
D) Supprimer les programmes inutiles
Si un logiciel ou un jeu ne vous intéresse plus, désinstallez-le de votre ordinateur :
Cliquer sur Démarrer > Panneau de configuration > dans le groupe Programmes cliquer sur Désinstaller un programme
Faites défiler la liste et sélectionnez le programme à désinstaller
Cliquez dans l'entête de colonnes sur "Désinstaller" ou sur "Désinstaller/Supprimer", confirmer :
L'opération se réalise automatiquement. Il se peut que, malgré la désinstallation, on vous signale que des fichiers dudit programme n'aient pas été supprimés : aller dans le dossier "Program Files" de votre disque dur et supprimez-y le dossier du programme concerné. Parfois, une option de désinstallation est prévue par l'application. Il suffit d'aller vérifier dans le menu "Démarrer/Programmes".
Méthode : E) Supprimer les cookies
E) Supprimer les cookies
Outre le fait de mettre à jour les navigateurs et de supprimer les fichiers Internet temporaires, il est conseillé de surveiller ce qu'ils mémorisent.
Les cookies sont de petits fichiers texte que certains sites enregistrent sur votre disque dur afin de pouvoir vous identifier lors de vos prochaines visites. Si certains sont utiles et pratiques, certains agissent comme des mouchards qui mémorisent vos habitudes de navigation, d'autres encore pourraient révéler votre identité en faisant correspondre les données enregistrées avec des bases de données nominatives.
Exemple de site avec cookie bien documenté : http://www.paysourthe.be/
Certains cookies peuvent être effacés manuellement depuis votre navigateur.
Vous pouvez les effacer tous, ceux qui sont utiles reviendront d'eux-mêmes.
Exemples :
- avec Internet Explorer (11) : Outils > Options Internet > Onglet Général > dans le groupe Historique de navigation cliquer sur Supprimer > cocher Cookies et données du site web (vous pouvez aussi cocher fichiers Internet temporaires) > Supprimer :
- avec Firefox (31) : Outils > Options > Onglet Vie privée > Supprimer des cookies spécifiques > Sélectionner chaque cookie > Supprimer le cookie :
- avec Google Chrome :
Cliquez sur le menu Personnaliser et Contrôler GC dans la barre d'outils du navigateur > Paramètres > cliquer en bas sur Afficher les paramètres avancés
Dans la section "Confidentialité", cliquez sur le bouton Paramètres de contenu :
Dans la section "Cookies", cliquez sur Cookies et données de site > Sélectionner chaque cookie et taper sur la touche Suppr ou DEL.
Pour vous en débarrasser de tous les cookies, utiliser un logiciel spécialisé tel que Spybot, Ad-Aware ou CCleaner.
Méthode : F) Défragmenter le disque dur
F) Défragmenter le disque dur
Votre disque dur réalise beaucoup de lecture/écriture : démarrage, lancement et installation d'un programmes, ouverture de fichiers, copier/coller des fichiers, sauvegardes, ajout/effacement des mails... Au fil du temps le délai pour effectuer ces tâches est de plus en plus long car ces manipulations entraînent un éparpillement des données sur le disque dur : elles sont "fragmentées".
C'est pourquoi, il faut régulièrement les réorganiser : cette tâche s'appelle "défragmentation". Effectuez-la tous les mois afin d'optimiser le fonctionnement du disque dur.
Comment faire :
Fermer d'abord toutes vos applications car vous ne pourrez pas vous servir du PC pendant la défragmentation.
Effectuer un nettoyage de disque et supprimer les programmes inutiles comme ci-dessus
Démarrer > Tous les Programmes > Accessoires > Outils système > Défragmenteur de disque.
(Nb : Prévoyez plusieurs heures si vous ne l'avez jamais exécuté ou si vous avez défragmenté votre disque depuis plusieurs mois)
Choisir le lecteur (généralement C ou D)
Cliquer sur Défragmenter le disque : selon la taille et l'état du disque dur, cela peut durer entre quelques minutes à plusieurs heures.
Conseil :
G) Réaliser des backups
Une précaution supplémentaire est de sauvegarder vos données sur un autre support que votre disque dur.