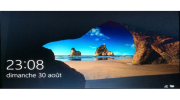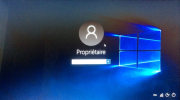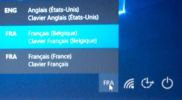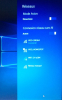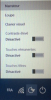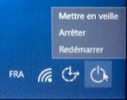1.2. Écran d'accueil et identification
S'identifier
a) Écran de démarrage ou de verrouillage
Après mise en marche, l'écran de démarrage, personnalisable, affiche une première image et donne l'heure, la date et 2 petites icônes non cliquables :
l'icône gauche vous renseigne sur les réseaux wifi disponibles
l'icône droite vous informe sur l'état de la batterie
b) Écran de connexion :
Cliquer n'importe où sur l'écran de démarrage (ou taper sur la barre d'espace ; sur un écran tactile glisser le doigt vers le haut) pour voir l'écran de connexion qui vous permet d'accéder au(x) compte(s) utilisateur disponible(s). Cet écran affiche le dernier compte utilisé ; s'il y a plusieurs comptes utilisateurs, ces comptes apparaissent en bas à gauche :
En bas à droite 4 icônes permettent de modifier les options :
- langue du clavier,
- état des connexions wifi,
- options d'ergonomie,
- options d'arrêt
Taper le mot de passe de votre compte (local ou Microsoft) (ou dessiner le "mot de passe image") puis Enter ou clic gauche sur la flèche (l'oeil permet de voir le mot de passe en clair) pour déverrouiller la session.
c) Bureau :
La session affiche le bureau : nous verrons ses caractéristiques dans les rubriques suivantes.
Le thème du Bureau (arrière-plan...) dépend de vos choix et est associé au compte Microsoft de l'utilisateur sélectionné :
Exercice : changer l'arrière-plan du bureau.
d) Autres sessions :
Si le propriétaire du pc a autorisé d'autres personnes à avoir accès au pc, ils peuvent ouvrir leur session sans être obligé de fermer les documents de l'utilisateur qui a ouvert la 1re session :
- Cliquer sur Démarrer puis sur le nom de l'utilisateur actif (connecté) en haut du volet à gauche pour afficher les autres comptes.
- Pour ouvrir une autre session et fermer l'actuelle, cliquer sur Se déconnecter (enregistrer les documents si nécessaire)
- taper le mot de passe associé au compte puis Enter.
e) Fermer une session :
Enregistrez d'abord vos documents car ceci ferme tous les documents et applications ouvertes par l'utilisateur.
Cliquer sur Démarrer / Nom de l'utilisateur / Se déconnecter
Si des documents non enregistrés s'affichent, cliquer sur Annuler pour les enregistrer si nécessaire ou sur Se déconnecter quand même pour fermer le document, l'appli et la session.