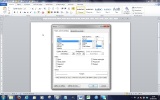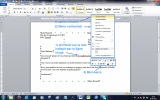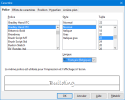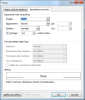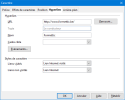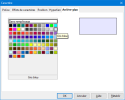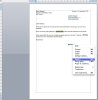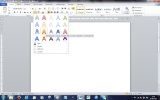5.1. Police et Caractères
Définition :
Pour améliorer la forme d'un texte (on parle de format = type de caractère, couleur, retraits, marges...), on lui applique différents attributs de mise en forme (cette opération s'appelle le formatage) : on peut formater :
les caractères : changer l'aspect des mots :
Le groupe Police (Word 2010) et le menu Caractère (OpenOffice/LibreOffice 4) permettent, par exemple, de modifier l'apparence du texte : police d'écriture, taille du texte, augmenter ou réduire la taille de la police, changer la casse, effacer le formatage, style de police (gras, souligné, italique), les effets barré, exposant, indice, couleur de surbrillance, couleur de police...
un paragraphe : modifier l'aspect de tout un paragraphe (1 ou plusieurs lignes) :
par exemple : l'alignement, les espacements, les retraits, l'interligne, les puces, les tabulations, les bordures...
une ou des page(s) : adapter l'aspect de certaines pages ou de toutes les pages : marges, orientation, colonnes...
un objet (image, cadre, tableau, lettrine...) : adapter par exemple l'aspect de l'image (on parle d'habillage) : taille, rotation de l'image, entête de page, bordures...
Dans Word on utilise, au choix :
le ruban : onglet Accueil, groupe Police (1) :
le lanceur (2) qui ouvre la boîte de dialogue Police :
le clic droit (3)
la mini-barre d'outils (4)
Dans OpenOffice/LibreOffice 4 on utilise, au choix :
Définition : Onglets Fichier et Accueil : signification des commandes Word
La barre d'accès rapide (quelques fonctions de base) :
Nouveau document (CTRL+N) | |
| Ouvrir un document (CTRL+O) |
| Enregistrer (CTRL+S) |
| Enregistrer sous |
| Aperçu avant impression |
| Impression rapide (CTRL+P) |
| Annuler (CTRL+Z) |
| Refaire |
L'onglet Accueil :
| Copier |
| Couper |
| Coller |
| Reproduire la mise en forme |
| Police |
| Gras |
| Taille de la police |
| Italique |
| Augmenter la taille |
| Souligné |
| Réduire la taille |
| Barré |
| Changer la casse |
| Indice |
| Effacer la mise en forme |
| Exposant |
| Effets de texte | ||
| Couleur de surbrillance (surligner) | ||
| Couleur de texte |
| Puces |
| Aligner à gauche |
| Numérotation |
| Centrer |
| Hiérarchie |
| Aligner à droite |
| Réduire le retrait |
| Justifier |
| Augmenter le retrait |
| Interligne |
| Tri |
| Remplissage |
| Afficher/masquer |
| Bordure et trame |
| Rechercher |
| Remplacer |
| Sélectionner |
Exemple :
Exercice 3 :
A partir de l'exercice précédent, effectuons les mises en forme avec les attributs suivants du groupe Police :
Gras, Italique, Souligné, Couleur de police, Surligner, Police et Taille de police.
Exemple 1 : changer la police du texte avec Word :
sélectionner le texte (clic gauche dans la marge ou cliqué-glissé sur le texte)
clic G sur l'attribut du groupe Police ou de la mini-barre
ou clic G sur le petit carré avec la flèche (lanceur) qui ouvre une boîte de dialogue et donne accès au 1er onglet "Police, style et attributs" :
puis, sous Police, clic G sur la police voulue : le texte modifié apparaît en bas
clic G sur OK pour valider
NB on peut modifier plusieurs attributs avant de valider
Le 2è onglet "Paramètres avancés" de cette boîte de dialogue permet d'effectuer d'autres mises en forme :
Échelle, espacement, position et crénage des caractères, ligatures...
Exemple 2 : changer la police du texte avec OpenOffice/LibreOffice 4 :
sélectionner le texte avec un cliqué-glissé
clic G sur l'attribut Police de la barre d'outils Formatage :
ou clic G sur le menu Format / Caractère qui ouvre une boîte de dialogue ; clic G sur le 1er onglet Police :
puis, sous Police, clic G sur la police voulue : le texte modifié apparaît en bas
clic G sur OK pour valider
NB on peut modifier plusieurs attributs avant de valider
Les autres onglets de cette boîte de dialogue permet d'effectuer d'autres mises en forme :
- onglet Effets de caractères : couleur de police, surlignage (ligne au-dessus du texte), soulignage, effet petites majuscules, attribut Contour...
- onglet Position : échelle, espacement, position... :
- onglet Hyperlien : ajouter un lien au texte :
- onglet Arrière-plan : ajouter une couleur d'arrière-plan au texte :
Autre méthode pour Word ou OpenOffice/LibreOffice :
Après avoir sélectionné un texte, le clic droit permet aussi de le mettre en forme :
Lettre simple mise en forme (résultat à obtenir) (pdf)
Exercice 3bis (Word uniquement) :
Reprenez la lettre réalisée dans l'exercice 2.
Sélectionnez un ou plusieurs mots et cliquer sur le bouton "Effets de texte" de l'onglet Accueil :
Essayez différents effets avec le mot "ticket" par exemple.
Pour vous exercer (§ 2-format polices/caractères)