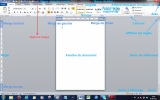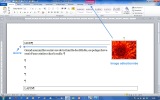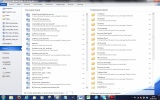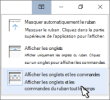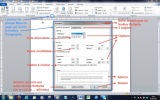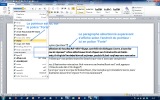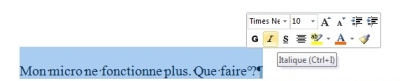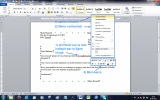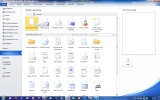Présentation des éléments de la fenêtre Word 2010
Fondamental :
A) Fenêtre Word 2010 et ses éléments :
Cliquer sur le lien ci-dessous pour voir l'image dans une fenêtre différente et pouvoir la déplacer à côté du texte.
Rappels : utilisation des fenêtres, utilisation du clavier, raccourcis.
Pour rappel : la barre de titre montre le nom du programme et celui du fichier en cours ; à sa droite les boutons de contrôle, Réduire, Agrandir et Fermer ; la barre d'état est personnalisable par un clic droit : cocher ou décocher les options voulues. La barre des tâches, sous la fenêtre affiche les boutons avec les programmes ou dossiers ouverts. En cliquant dessus vous affichez ou réduisez le programme ou le dossier correspondant.
1. La barre d'accès rapide :
Dans la barre de titres de Word, d'Excel ou d'un autre programme de la suite Microsoft Office vous trouvez une barre d'accès rapide avec de petites icônes qui sont autant de raccourcis vers des fonctions courantes : Nouveau document, Ouvrir, Enregistrer, Annuler, Imprimer... Cette barre est placée par défaut au-dessus du ruban et personnalisable car elle permet d'ajouter les boutons que l'on utilise couramment (cliquer sur la petite flèche à droite et cocher le bouton à ajouter) :
Avec cette petite flèche on peut également placer cette barre d'accès en dessous du ruban. En cliquant sur Autres commandes, on ouvre la fenêtre Options qui permet de personnaliser la barre d'outils Accès rapide. On peut aussi y modifier l'ordre des boutons.
2. Le ruban :
Il contient un menu constitué d'onglets, chaque onglet ouvre une série de groupes d'icônes (boutons de commandes). Chaque groupe est une catégorie avec des icônes qui actionnent chacune une commande (ou fonction spécifique) du logiciel : par ex : l'icône Gras accentue les caractères du texte sélectionné, le rendant ainsi plus visible :
NB : La plupart des onglets sont permanents mais certains (comme ici Image, Tableau, Format...) sont contextuels càd qu'ils apparaissent quand on sélectionne certains objets (insertion d'images, de dessin, de graphiques...) : le ruban montre alors des commandes spécifiques à l'objet sélectionné.
Le 1er onglet correspond au menu Fichier et remplace le bouton Office de la version Word 2007 (appelé aussi Backstage) : on y retrouve les fonctions :
Enregistrer,
Enregistrer sous = enregistrer en spécifiant le dossier, le nom et le type de document ; s'exécute aussi lors du premier enregistrement d'un fichier ; par sécurité, enregistrez votre document au début puis régulièrement.
Ouvrir = ouvrir un fichier
Fermer = fermer le document mais pas le programme Word = CTRL+F4
NB : En quittant avec la croix ![]() en haut à droite de la fenêtre du document, s'il n'y a qu'un seul fichier ouvert, le programme se ferme aussi.
en haut à droite de la fenêtre du document, s'il n'y a qu'un seul fichier ouvert, le programme se ferme aussi.
Informations = autorisations, partage et versions du document (afficher ou modifier les propriétés du fichier actif : taille, titre, dates de création et de modification, auteur...). Ce menu permet aussi de protéger un fichier avec un mot de passe (min 8 caractères, avec majuscules, minuscules, chiffres et symboles). A vous de ne pas l'oublier ! car s'il est perdu on ne peut le récupérer : Fichier / Informations / Autorisations / Protéger / choisir l'option voulue.
Récent = liste des derniers fichiers et dossiers ouverts (l'épingle sert à maintenir l'élément dans la liste)
Nouveau = nouveau fichier Word
Imprimer = fenêtre pour sélectionner les options d'impression et imprimer ; le lien Mise en page permet de sélectionner l'imprimante, le nombre d'impressions...
NB : le bouton Aperçu permet de voir comment le document sera imprimé ;
le bouton Impression rapide imprime directement sans rien demander.
Enregistrer et envoyer = envoyer par mail, enregistrer dans d'autres formats (PDF, XPS...). Les formats PDF ou XPS permettent de diffuser le document par mail, un format lisible par tous (via Acrobat Reader gratuit ou via la visionneuse XPS, gratuite aussi) et non modifiable (sauf ceux qui possède les programmes adéquats.
Vous pouvez aussi utiliser Enregistrer sous puis choisir PDF ou Document XPS comme type de fichier. Sélectionner le dossier, choisir le nom et Enregistrer.
Vous pouvez aussi prévoir le dossier par défaut et la fréquence d'enregistrement dans Fichier / Options / Enregistrement / remplir la rubrique Enregistrer...
Aide = F1 ou bouton ? = aide sur les fonctions de Word (support, mises à jour) et la version du logiciel (voir ici)
Options = réglages pour personnaliser l'application par modification de paramètres (ils sont nombreux, certains sont communs à plusieurs logiciels, d'autres sont propres à une application).
Quitter = fermeture de Word et de tous les fichiers ouverts (ne pas confondre avec Fermer)
NB : Dans les anciennes versions, ces éléments étaient dans les Menus Fichiers ou Outils.
Le ruban est aussi personnalisable : clic G sur Fichier / Options / Personnaliser le Ruban :
A gauche, Affichage des commandes par catégories ; à droite, afficher Tous les onglets, les Onglets principaux ou les Onglets d'outils (onglets contextuels) : vous pouvez y masquer un onglet, ajouter une commande, en supprimer, renommer un groupe, modifier l'ordre, créer un onglet, un groupe ou réinitialiser un onglet ou le ruban.
NB : Le ruban peut aussi être masqué : utiliser le bouton Afficher/masquer le ruban ![]() ou ou ré-affiché : cliquez sur l'icône Options d'affichage du ruban et choisir Afficher les onglets et commandes :
ou ou ré-affiché : cliquez sur l'icône Options d'affichage du ruban et choisir Afficher les onglets et commandes :
3. Les règles (horizontale et verticale) sont affichées par défaut :
Si nécessaire, affichez-les avec le bouton ![]() en haut de la barre de défilement verticale ou via l'onglet Affichage / groupe Afficher / cocher Règle.
en haut de la barre de défilement verticale ou via l'onglet Affichage / groupe Afficher / cocher Règle.
Le Groupe Thèmes (thèmes, couleurs, polices, effets) sera abordé dans le paragraphe Styles.
4. Les fenêtres flottantes (boîtes de dialogue) :
Sous certains groupes il y a un petit bouton appelé "Lanceur de boîte de dialogue" :
il ouvre une nouvelle fenêtre qui peut être déplacée (glisser-déplacer) et qui comporte souvent des onglets : ceux-ci ont chacun des commandes et des options : exemple Fenêtre paragraphe :
5. L'aperçu direct :
Quand un texte est sélectionné, l'aperçu est immédiat dans le paragraphe quand on pointe la commande (avant de valider cette commande) :
Exemple avec le bouton Police : ici le pointeur est sur la police Forte et le paragraphe sélectionné montre directement le texte avec cette police.
6. La mini-barre : quand on sélectionne un mot, une phrase, une mini-barre apparaît avec les boutons des commandes les plus courantes :
pour l'utiliser il suffit de pointer sur cette mini-barre et de cliquer sur le bouton voulu :
B. Clic droit : quand on fait un clic droit sur mot, une phrase, un menu (que l'on appelle menu contextuel) apparaît avec uniquement les commandes utilisables.
Exemple ci-dessous de clic droit sur un mot dont l'orthographe est à corriger : il suffit de pointer la ligne de commande voulue et de cliquer dessus :
C. Modèles : les modèles disponibles sont affichés, certains sont en ligne (sur Internet) :