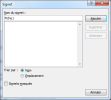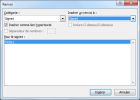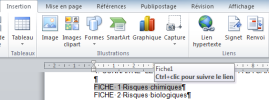17.2a. Longs documents Word
a) Ajouter une table des matières
Voir le paragraphe Styles Word2010.
b) Ajouter une bibliographie
Outre la table des matières, une bibliographie reprenant les ouvrages cités est souvent nécessaire.
Définition : une bibliographie (ou index bibliographique) est une liste de citations des livres, ouvrages, auteurs et/ou des divers documents (pdf, sites internet, supports multimédia...) qui sont signalés dans un document texte, un mémoire, une thèse, un livre, un article de magazine ou de revue...
Buts :
- respecter le droit d'auteur.
- montrer la qualité du document et en permettre sa vérification
- identifier sans équivoque le document décrit (le lecteur doit pouvoir le retrouver facilement).
Méthode :
b1) Ajouter une citation :
Placer le curseur à l'endroit où ajouter une source / Onglet Références / groupe Citations et bibliographie : Style / si nécessaire choisir un style (APA par ex) puis :
- soit Insérer une citation / Ajouter une nouvelle source / dans la boîte de dialogue, saisir les informations relatives à votre source : Type = Ouvrage... / OK : votre citation est insérée et Word génère ensuite un nom abrégé à l'endroit de la source. Vous pouvez la supprimer de votre document : elle est enregistrée dans la bibliographie :
NB Si vous cochez Afficher tous les champs bibliographiques, vous pourrez remplir plus de champ et les champs relatifs au style seront signalés par un astérisque rouge.
- soit Ajouter un nouvel espace réservé (afin de saisir les informations plus tard) ; vous pourrez modifier les sources en cliquant sur Gérer les sources et en cliquant sur le bouton Modifier.
- soit cliquer sur une citation déjà créée / Modifier la source
b2) Répéter l'opération autant de fois que vous voulez ajouter de sources.
b3) Créer la bibliographie :
A la fin de votre document, vous aurez besoin de faire une bibliographie sur le même principe qu'une table des matières. Onglet Références / Bibliographie / choisir un style prédéfini ou Insérer la bibliographie pour insérer directement la bibliographie sans présentation (dans ce cas, vous la créerez). Word crée automatiquement un nouveau titre de style Titre 1 appelé Bibliographie :
b4) Pour mettre à jour la bibliographie, vous aurez juste à cliquer droit dessus / Mettre à jour les champs.
c) Ajouter un index lexical
Un index lexical est une liste de mots avec leur n° de page.
c1) Marquer les mots à faire apparaître dans l'index :
Sélectionner le mot à ajouter à l'index
Appuyer sur les touches Alt+Maj+X ou cliquer sur Références / Entrée (1).
Saisir le nom de cette entrée (2), Marquer (3) :
après le mot marqué Word insère une balise (non imprimable) (6).
Recommencez ensuite pour tous les mots à placer dans l'index.
Quand vous avez terminé, après avoir marqué, cliquer sur Fermer.
c2) Générer l'index du document à partir des mots que vous avez marqués :
d) Ajouter une table des illustrations
Créer une table (index) pour les images ou tableaux :
Sélectionner l'image / Onglet Références / Insérer une légende / Ok
Onglet Références / Insérer une table des illustrations / Cocher Afficher les n° de page et Aligner les n° de page à droite / Options : Style : Légende / Ok
e) Ajouter un renvoi
But :
Un renvoi c'est permettre d'aller rapidement à un endroit éloigné du texte (marqué d'un signet).
Méthode : placer un signet et un renvoi.
NB :
Les renvois sont utilisés dans les documents très longs, par ex des documents scientifiques.
Étapes :
- placer le curseur à l'endroit pour le signet
- Insertion / Signet / taper le nom du signet / Ajouter :
- placer le curseur à l'endroit pour le renvoi
- taper par ex "voir..." et le curseur juste derrière
- Insertion / Renvoi / Catégorie : Signet ; Insérer un renvoi à : N° de page ; cocher Insérer comme lien hypertexte / Insérer (le lien web vous sera utile si vous parcourez le document sur un écran) :
Inversement, on peut placer un 2è renvoi pour pouvoir revenir d'où on était parti (cet endroit sera aussi marqué d'un autre signet).
Dans la boîte de dialogue Insertion / Renvoi, vous pouvez aussi choisir Catégorie : Titre ; Insérer un renvoi à : Titre. Ainsi vous repérerez facilement l'endroit grâce au titre le plus proche.


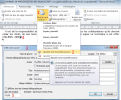
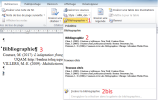
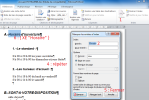
_1.png)