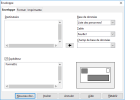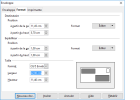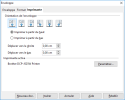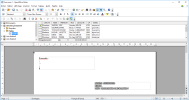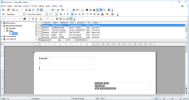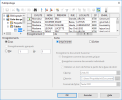OO4 : Publipostage d'enveloppes
A3) Publipostage d'enveloppes
Créer des enveloppes :
Il a deux façons classiques de créer des enveloppes :
méthode 1 : l'enveloppe est attachée à une lettre, généralement comme première page (Insérer dans la boîte de dialogue d'enveloppe)
méthode 2 : l'enveloppe est indépendante du document (Nouveau document dans la boîte de dialogue).
Dans chaque cas, les données d'adresse peuvent être saisies :
manuellement, par exemple, en copiant et collant à partir de la lettre à laquelle elle est attachée,
ou à partir d'une source de données d'adresses.
Les 2 façons utilisent le même principe :
Le document principal est un modèle d'enveloppe vide (« gabarit »)
Une source de données contenant des champs (entêtes de colonnes) de données
L'impression est la fusion des ces deux documents.
Étapes :
Créer ou définir la source de données : liste de personnes.ods
Ouvrir ensuite OOO Writer pour partir d'un document vierge (Texte). Menu Édition / Changer de base de données / Parcourir / Téléchargements / Définir / Fermer
Créer le document de base : Menu Insertion / Enveloppe :
Dans l'onglet Enveloppe : Base de données : le fichier Calc est déjà indiqué ainsi que la Table : Feuil1
Champ de base de données : sélectionner le premier champ + clic sur flèche gauche pour l'inclure dans la zone Destinataire ; passer aux champs suivants en insérant un espace entre les champs et en allant à la ligne si nécessaire.
Définir le format : onglet Format :
Définir l'impression : onglet Imprimante :
Vous pouvez aussi écrire un texte que vous voulez retrouver sur chaque enveloppe. Une fois que tous les champs sont en place, cliquez sur Insérer.
Afficher la base de données : cliquer sur F4 pour voir la source de données, puis double-cliquer sur les libellés à gauche jusqu'à voir les données de votre source à droite :
Dans la base de données au-dessus :
- soit sélectionner toutes les lignes à imprimer (cliquer sur le carré en haut à gauche du 1er champ)
- soit sélectionner seulement les lignes voulues puis cliquer sur Données dans les champs :
Personnaliser l'apparence des étiquettes : sélectionner le contenu de l'enveloppe et modifier la police ou la mise en forme si nécessaire.
Enregistrer ce document de base non-fusionné : Enregistrer sous le nom
« Publipostage-enveloppe1.odt ».
Lancer l'impression : lors de l'impression, Writer demande si l'on veut fusionner ou non :
Vérifier que l'option « Imprimer le document fusionné » est bien cochée et que les enveloppes sont bien en place dans l'imprimante :
Une fois l'impression achevée, fermer le fichier (CTRL+W).