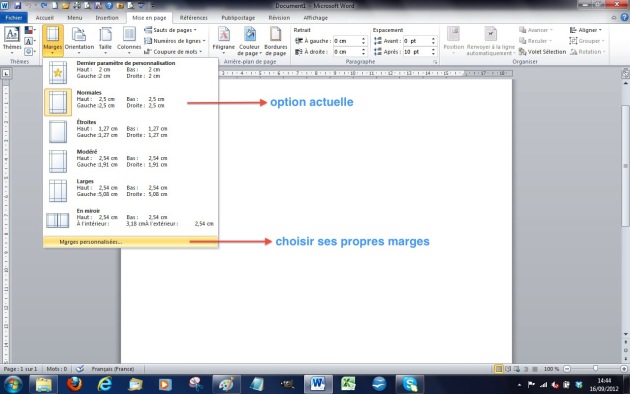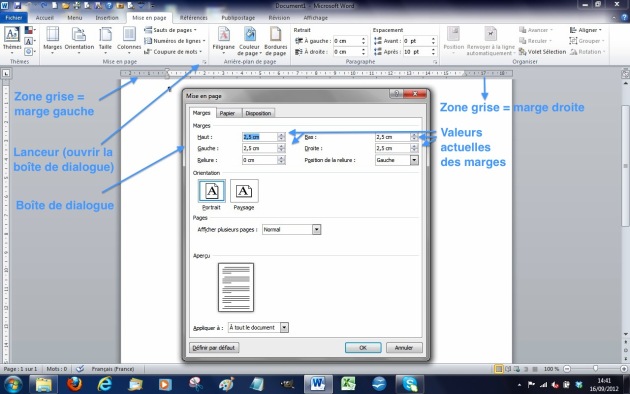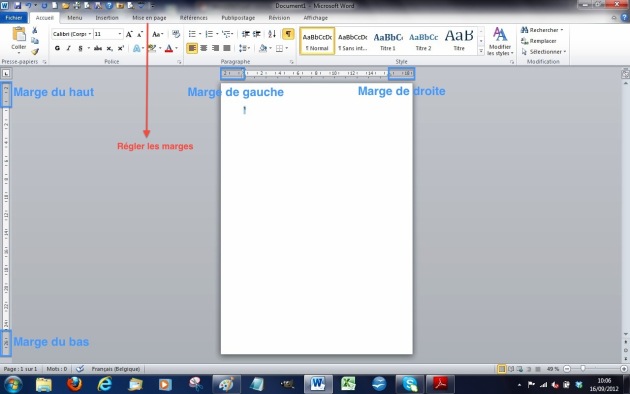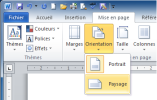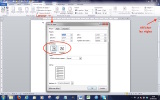12.1a. Marges et orientation Word
Définition :
Les marges sont les espaces blancs habituellement non imprimés tout autour de la page (visibles en mode Page).
Dans la marge du haut on peut insérer un en-tête et dans celle du bas un pied de page.
Les marges sont représentées dans les 2 règles par les zones bleu clair, ce qui permet de voir leur valeur (habituellement 2,5 cm pour Word).
1) Modifier les marges avec l'icône Marges :
Aller dans l'onglet Mise en page et cliquer sur l'icône Marges ; choisir ensuite une des options.
2) Modifier les marges avec les boîtes de dialogue :
Aller dans l'onglet Mise en page et
- soit cliquer sur l'icône Marges ![]() ; choisir ensuite l'option Marges personnalisées
; choisir ensuite l'option Marges personnalisées
- soit cliquer sur le lanceur ![]() en bas à droite du groupe Mise en page
en bas à droite du groupe Mise en page
- dans l'onglet Marges, modifier les valeurs Haut, Bas, Droite, Gauche
Cette méthode évite de déplacer les autres marques dans la règle.
3) Modifier les marges avec les règles :
C'est une manœuvre un peu difficile : la souris doit pointer un endroit où plusieurs boutons sont très proches, cette méthode sera donc abordée plus tard. Pointer le bout de la zone bleu clair, quand le pointeur devient une double-flèche, et cliquer-glisser. En appuyant auparavant sur la touche ALT, leurs dimensions apparaissent en cm.
Exercice 4 :
Modifier les marges avec les valeurs suivantes :
Haut : 1,5 cm
Bas : 1,5 cm
Droite : 2,2 cm
Gauche : 2,2 cm
4) Modifier l'orientation :
Par défaut l'orientation est Portrait (impression verticale ou "à la française").
Cliquer sur l'icône Orientation  puis choisir Paysage pour imprimer horizontalement ou "à l'italienne" :
puis choisir Paysage pour imprimer horizontalement ou "à l'italienne" :
Vous pouvez aussi choisir cette option dans la fenêtre Mise en page :
5) Modifier l'orientation dans une section :
Onglet Mise en page : cliquer sur l'icône Orientation  , choisir Paysage ou Portrait puis, sous Appliquer à choisir l'option Appliquer à partir de cette section.
, choisir Paysage ou Portrait puis, sous Appliquer à choisir l'option Appliquer à partir de cette section.
NB : L'orientation ne peut être appliquée qu'à une page entière. Si la page contient un saut de section continu, le saut sera changé en saut de section page suivante.
Exemple d'exercice (pdf, à réaliser)
Exercices (§ 3ter)