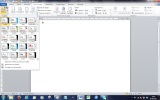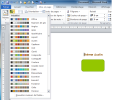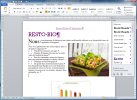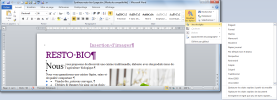13.3. Styles Word2010
Remarque : Préalable
Une façon simple de mettre en forme un document est d'utiliser le groupe Thèmes qui propose des jeux de couleurs, de polices et d'effets.
Cependant pour contrôler tous les paramètres de mise en forme et de mise en page on utilise les styles. Tous les styles proposés par Word peuvent être modifiés afin d'obtenir un document ayant une mise en forme personnelle mais cohérente.
Tous les styles de paragraphe permettent de régler un espacement avant et après le paragraphe. Évitez donc d'utiliser la touche ENTREE pour espacer les paragraphes (régler l'espacement pour chaque style paragraphe).
Pour aller à la ligne utiliser MAJ+ENTER, ce qui permet de rester dans le même paragraphe.
Pour un long document, prenez soin de bien gérer les styles :
créer tous les styles nécessaires (en définissant aussi les tabulations)
donner un nom explicite à chaque style
ne pas surcharger un style, mais créer un nouveau style si nécessaire.
De plus pour utiliser une table des matières dans un document Word, 2 conditions sont indispensables :
Le document doit comporter des titres et des sous-titres.
Vous devez utiliser les styles pour mettre en forme les titres et les sous-titres.
1. Utiliser un thème
2. Utiliser un style prédéfini
3. Créer un style
3. Créer un style :
Onglet Accueil / sélectionner Modifier les styles / Options / Nouveau Style
Dans la fenêtre qui s'ouvre, modifier les paramètres voulus, aussi avec le bouton Format pour modifier la police, les tabulations...
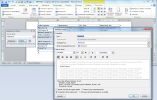
Nommer le style, indiquer sur quel style il se base et le style qui sera créé après
Valider avec OK.
4. Utiliser un style :
Sélectionner un texte ou cliquer dans un paragraphe puis choisir le style dans la fenêtre du volet de style.
5. Modifier un style
5. Modifier un style :
Cliquer droit sur un style prédéfini ou créé puis cliquer sur Modifier : une fenêtre semblable à celle ci-dessus s'ouvre : modifier les paramètres puis OK.
Word appliquera automatiquement les changements à tous les paragraphes concernés dans tout le document.
7. Ajouter des n° de page
Onglet Insertion, puis Numéros de pages
Choisir dans le menu proposé la position et l'orientation des numéros dans les pieds de page.
Exercices (§ 10-6)