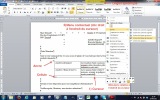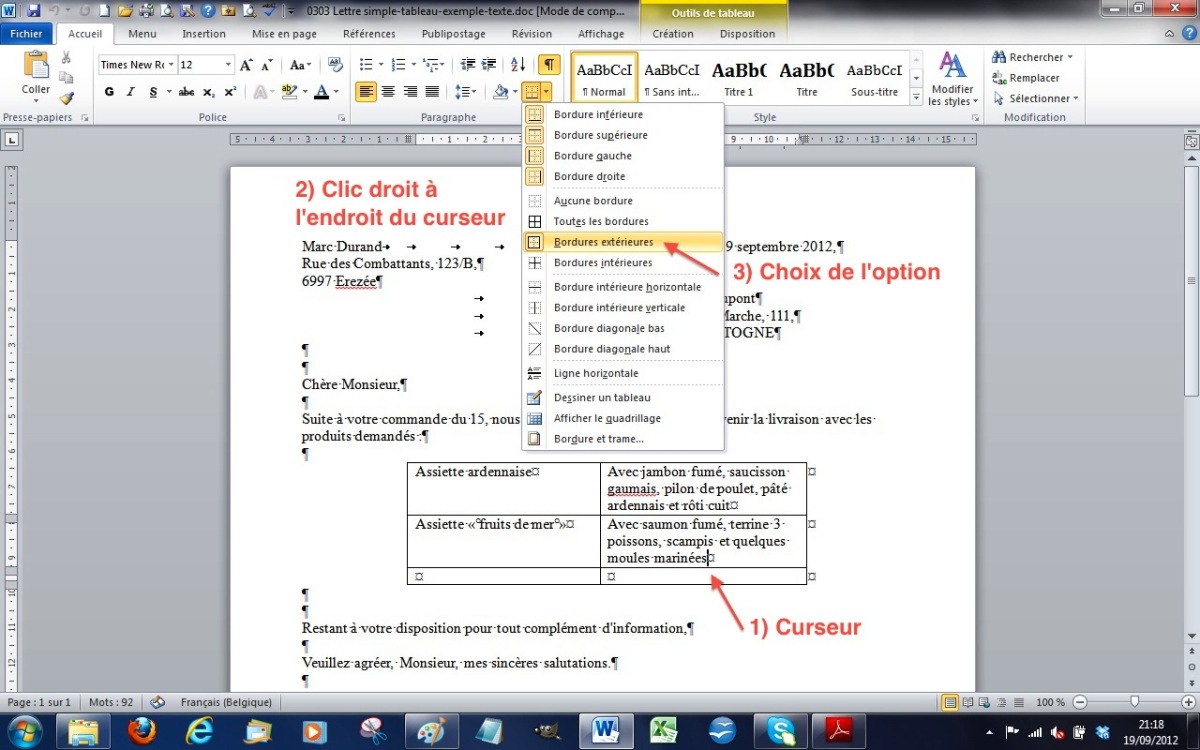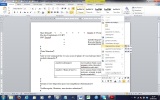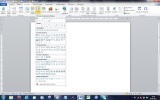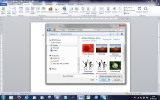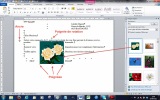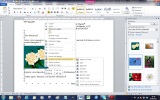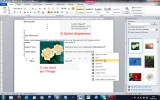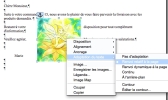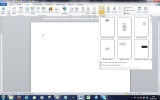Insertions
Règle générale :
- placer le curseur à l'endroit désiré dans le texte
- aller dans l'onglet Insertion
- insérer l'objet
- ajuster l'objet (forme, position...)
Types d'insertion :
Page de garde, page vide, saut de page, tableau (Word, Excel), image, clipart (dessin ou photo), forme géométrique (dessin), smartart, graphique, lien hypertexte, entête, zone de texte, quickpart ou champ (date, nr page...), wordart, lettrine, équation, symbole.
Nous allons en voir quelques-uns ; les autres types seront abordées dans le module Avancé :
1) Insérer une date :
- Word2010 : Onglet Insertion, clic sur le bouton "Date et heure"
PS : Si vous voulez que la date change et se mette à jour à chaque ouverture du document, cocher "Mettre à jour automatiquement" ; cette option est peu utilisée.
- OOO3 : Insertion/Champs/Autres/Date/Date(fixe) ou Date pour une mise à jour automatique.
Exemple avec le formateur : doc - odt
2a) Insérer un tableau Word :
Voir l'exemple du formateur :
- Word2010 (Onglet Insertion, icône Tableau)
- OOO3 (Tableau/Insérer/Tableau)
Observez que le tableau créé divise la largeur de la page, hors marges, par le nombre de colonnes :
2b) Ajuster le tableau :
Dans l'exemple précédent, chaque case s'appelle une cellule (symbolisée par un petit rond).
Le formateur montre ensuite comment :
- changer de cellule (touche TAB et SHIFT+TAB)
- modifier la largeur du tableau, d'une colonne, d'une ligne
(NB : en maintenant la touche ALT enfoncée pendant ces modification on voit les dimensions)
- sélectionner une ligne, une colonne, tout le tableau
- insérer une ligne, une colonne
- supprimer le tableau
- modifier les bordures (ôter les bordures extérieures...), l'alignement dans les cellules...
Exercice : tableau avec du texte : Word2010 - OOO3
Autres exercices avec les tableaux
2c) Créer un tableau rapide déjà mis en forme :
Voir l'exemple du formateur :
Word2010 : Onglet Insertion, icône Tableau, Tableaux rapides
OOO3 : Tableau, Insérer, Tableau, Autoformat
3a) Insérer un dessin (forme géométrique) :
Voir l'exemple du formateur : Word2010 - OOO3
NB : La case « Créer automatiquement des zones de dessin... » (Fichier, Bouton Option Word, Options Avancées, Catégorie Options d'édition) est cochée par défaut.
3b) Méthode et exemple :
Vérifiez que vous êtes en Menu Affichage, Page.
Positionner le curseur sur le texte, puis coller le dessin copié ou aller le chercher avec Menu Insertion, Formes ou Clipart ou SmartArt...
Word2010 : onglet Insertion, groupe Illustrations, icône Formes, choisir une forme automatique
OOO3 : menu Affichage, Barres d'outils, cochez Dessin ; choisir ensuite une forme et dessiner un rectangle à l'endroit voulu.
Votre dessin sera d'abord « aligné sur le texte »
Exemple avec une forme automatique :
4a) Insérer une image :
- Word2010 : onglet Insertion, groupe Illustrations, icône Image, choisir le dossier puis l'image, Insérer
- OOO3 : menu Insertion, Image, A partir du fichier, choisir le dossier puis l'image, Insérer
Voir l'exemple du formateur : Word2010 - OOO3
4b) Sélection de l'image :
- Le dessin est repéré par des poignées
- L'ancrage indique la ligne ou le paragraphe auquel est associé votre dessin.
(Dans Word, pour afficher l'ancrage, Menu Outils, Options, Onglet Affichage, Ancrage d'objets doit être coché).
En cas de suppression du paragraphe ou de passage à la page suivante l'image sera associée au paragraphe sur lequel elle est ancrée :
4c) Habillage :
Word2010 : clic droit sur le clipart puis "Renvoyer à la ligne automatiquement" puis choisir l'habillage "Rapproché"
OOO3 : clic droit sur l'image puis "Adaptation du texte" puis "Renvoi relatif à la page" :
Voir toutes les options d'habillage :
Word2010 et OOO3 : clic droit sur l'image.
Pour revenir au mode texte : choisir « Aligné sur le texte » (Word2010) ou "Pas d'adaptation" (OOO3).
5) Insérer une zone de texte :
Un objet texte est un texte traité comme un dessin.
- Word2010 : Onglet Insertion puis icône Zone de texte, choisir un exemple prédéfini.
- OOO3 : Insertion puis Cadre
Exercice : voir avec le formateur
6) Insertions multiples :
Lorsqu'il y a plusieurs éléments de dessin qui se superposent, on peut les placer en avant-plan ou en arrière plan :
- Word2010 : Clic droit, Ordre, Mettre à l'arrière plan...
- OOO3 : Clic droit, Disposition, Envoyer à l'arrière ou à l'avant
Exercice avec le formateur : Word2010 - OOO3
Lorsqu'il y a plusieurs éléments de dessin, on peut les grouper pour n'en faire qu'un :
- Word2010 : Clic droit, Grouper, Grouper
- OOO3 : Clic droit, Groupe, Grouper
Pour pour les séparer à nouveau, on peut les dissocier (dégrouper) :