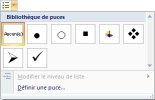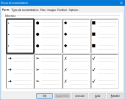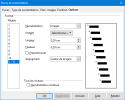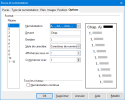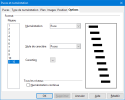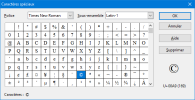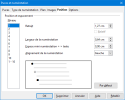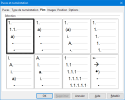Puces et numéros
Définition :
La fonction Puces et numéros permet d'énumérer plusieurs éléments. Chaque élément est un paragraphe.
On distingue :
la liste à puces (une puce peut être un symbole ou une image) :
– élément a
– élément b
et la liste numérotée ou ordonnée :
1. 1er élément
2. 2ème élément
l'énumération simple ou liste à 1 niveau, comme ci-dessus
et l'énumération composée ou hiérarchisée ou liste à plusieurs niveaux :
– élément a
sous-élément a1
sous-élément a2
– élément b
1. Créer une liste au cours de la frappe
1. Liste simple à puce :
En début de phrase il suffit d'insérer un espace après le tiret ou l'étoile, ensuite taper le texte voulu et puis Enter.
Une liste à puces est créée automatiquement : Word, OpenOffice et LibreOffice continuent la mise en forme pour les éléments suivants de la liste.
Pour le 2è élément de la liste, tapez simplement le texte puis Enter. On peut aussi intercaler un élément puis Enter
Pour insérer un élément supplémentaire sans puce, mais avec le retrait, taper une fois sur Backspace puis tapez le texte. Taper à nouveau Enter pour avoir une puce. Taper le texte du 3è élément puis Enter.
Pour terminer cette liste, taper à nouveau Enter après ce 3è élément.
Liste numérotée :
En début de phrase il suffit de taper 1. puis un espace, ensuite taper le texte voulu et puis Enter.
Une liste numérotée est créée automatiquement.
Pour le 2è élément, tapez le texte puis Enter ;
Pour insérer un élément sans numéro supplémentaire, mais avec le retrait, taper une fois sur Backspace puis tapez le texte. Taper ensuite sur Enter pour le numéro 3. Taper le texte du 3è élément puis Enter.
Pour terminer la liste, taper encore une fois sur Enter après ce 3è élément.
Après sélection, on peut modifier le type de puce ou de numérotation, leur position par rapport à la marge gauche et la distance entre la puce/le n° et le texte.
En résumé :
Commencer une liste | 1 point espace - espace * espace |
Continuer la liste | Enter |
Insérer un élément sans numéro ou sans puce | Backspace |
Arrêter une liste | 2 x Enter |
Supprimer une liste | Placer le curseur au début de l'élément numéroté puis 2 x Backspace |
Exercice 10 :
Télécharger le document Puces et numéros et suivez les consignes du formateur.
2. Transformer un texte en liste
Sélectionnez le texte à transformer en liste.
Pour une liste à puces à 1 niveau, cliquer sur le bouton (Dés)activer les puces (OO/LO / barre d'outils Formatage) ou Liste à puces (Word / onglet Accueil / groupe Paragraphe) ;
Pour une liste numérotée à 1 niveau, cliquer sur le bouton (Dés)activer la numérotation (OO/LO / barre d'outils Formatage) ou Liste numérotée (Word, / onglet Accueil / groupe Paragraphe) ;
Pour une liste à plusieurs niveaux, cliquer sur le bouton Listes à plusieurs niveaux (Word/onglet Accueil/groupe Paragraphe) ; on peut aussi se servir du bouton retrait de G à D pour descendre de niveau et du bouton retrait de D à G pour remonter de niveau ;
Pour choisir le type de numérotation, le type de puce, les options d'espacement utilisez :
- la barre d'outils Puces et numérotation ou le menu Format / Puces et numérotation (OO/LO)
- les flèches à côté des boutons Puces, Numérotation ou Liste à plusieurs niveaux du groupe Paragraphe (Word) ;
Pour modifier la dimension d'une puce ou d'une numérotation vous pouvez aussi sélectionner les paragraphes et changer la taille de la police.
Pour modifier toutes les puces ou n° d'un même niveau : cliquer sur l'une d'elles (toutes les autres sont alors sélectionnées), puis la modifier :
- avec un clic droit > Puces/Numérotation (OO/LO)
- avec les flèches à côté des boutons Puces, Numérotation ou Liste à plusieurs niveaux de Word :
par exemple :
Bouton | Infobulle | Action sur le(s) paragraphe(s) sélectionné(s) |
1 | (Dés)activer les puces | Place des puces ou supprime les puces |
2 | (Dés)activer la numérotation | Numérote ou supprime la numérotation |
3 | Désactiver la numérotation | Désactive la numérotation ou les puces |
4 | Remonter d'un niveau | Dans une hiérarchie de numéros ou de puces, déplace le paragraphe sélectionné d'un niveau vers le haut |
5 | Abaisser d'un niveau | Déplace le paragraphe sélectionné d'un niveau vers le bas, dans une hiérarchie de numéros ou de puces |
6 | Hausser d'un niveau (avec leurs sous-éléments) | Hausse d'un niveau de numérotation. |
7 | Abaisser d'un niveau (avec leurs sous-éléments) | Abaisse d'un niveau de numérotation |
8 | Insérer une entrée sans numéro | Insère un paragraphe qui n'est pas numéroté (numérotation existante non modifiée) |
9 | Vers le haut | Place le paragraphe sélectionné avant le paragraphe précédent |
10 | Vers le bas | Place le paragraphe sélectionné après le paragraphe suivant |
11 | Déplacer vers le haut (avec leurs sous-éléments) | Déplace un paragraphe avec ses sous-éléments au-dessus du paragraphe précédent |
12 | Déplacer vers le bas (avec leurs sous-éléments) | Déplace un paragraphe avec ses sous-éléments sous du paragraphe suivant |
13 | Reprendre la numérotation | Reprend la numérotation du texte |
14 | Puces et numérotation | Ouvre la boîte de dialogue Puces et numérotation (pour en éditer le format) |
3. Mettre en forme une liste (OpenOffice/LibreOffice 4)
Principe :
si la liste est continue, il suffit de placer le curseur dans n'importe quel élément de la liste
clic G sur Format / Puces et numérotation pour ouvrir la boîte de dialogue suivante :
- pour une liste à puce, clic G sur l'onglet Puces, choisir une puce puis OK
- pour une liste à numéro, clic G sur l'onglet Type de numérotation et choisir une numérotation ; valider par OK.
Personnalisation des numéros :
clic G sur l'onglet Options :
pour changez le type de numéro (lettres, chiffres romains, chiffres arabes, puces, ...) utilisez la liste déroulante Numérotation
pour personnaliser la numérotation :
- dans la zone Devant, tapez le signe qui doit précéder le numéro (parenthèse, Chapitre...)
- dans la zone Derrière, tapez le signe qui doit suivre le numéro (parenthèse, point...) ; pour être sûr d'avoir assez d'espace entre le séparateur et le début du texte même, tapez un espace après ce signe
L'option Style de caractères permet de sélectionner un style spécifique pour la numérotation (vous pouvez modifier un style existant ou en créer un nouveau). Par défaut, la police et la taille sont celles du texte.
Pour changer la valeur de départ de la liste, changez le numéro dans la zone Commencer avec
Exemple :
Personnalisation des puces :
sélectionner un élément de la liste à puces
puis clic G sur l'onglet Options :
clic G à droite de Caractère sur le bouton à 3 points :
la fenêtre Caractères spéciaux s'ouvre :
Sélectionnez la police de caractères de votre choix
(par ex WingDings ou WebDings, qui contiennent beaucoup de symboles graphiques) puis le caractère voulu puis OK 2x.
Changer la position d'un nr ou d'une puce :
NB : n'utilisez pas les attributs de formatage de paragraphe
Clic G dans un élément de la liste
Clic G sur le bouton Puces et numérotation de la barre d'outils Puces et numérotation. Dans la boîte de dialogue Puces et numérotation clic G sur l'onglet Position :
puis régler l'espacement avec les options ci-dessous :
Retrait | espace entre la marge gauche de la page et le bord gauche du symbole de numérotation ; si le style de paragraphe actif utilise un retrait, la valeur encodée est ajoutée au retrait |
Largeur de la numérotation (Espacement du texte) | espacement devant séparer le bord gauche du symbole de numéro et le bord gauche du texte |
Espace mini numérotation <-> texte | espacement minimum devant séparer le bord droit du symbole de numérotation et le bord gauche du texte |
Alignement de la numérotation | Définir l'alignement (SAUF si les valeurs indiquées dans les zones Espacement du texte et Espace mini numérotation <-> texte sont identiques ou très proches) NB : Si alignement à droite, le 10ème élément et les suivants peuvent coller au texte : vous devez donc agrandir la valeur Espace mini numéro <-> texte |
Exemple : <Marge><Retrait>N° ou puce<Largeur>Texte.
4. Créer une liste à plusieurs niveaux
Principe :
Sélectionnez le texte à numéroter
Clic G sur Format / Puces et numérotation / onglet Plan
Choisir le plan de numérotation voulu puis OK
Tous les éléments sont mis au niveau 1 (voir la barre d'état, en bas à droite de l'écran)
Pour descendre un élément d'un niveau, mettez le curseur au début de cet élément et poussez une fois sur la touche TAB.
A chaque fois que vous poussez sur la touche TAB, vous descendez d'un niveau. Pour remonter d'un niveau, pressez sur les touches SHIFT+TAB
Utiliser également les flèches de la barre d'outils Puces et numérotation :
Personnalisation :
A) Type de liste par niveau
Dans l'onglet Options de la boîte de dialogue Puces et numérotation, changer le type de liste niveau par niveau en choisissant d'abord le niveau à gauche puis en paramétrant ensuite les options nécessaires
Pour changer ensemble les options communes : sélectionnez 1-10 dans la liste Niveau et changez les options voulues (par ex. définir les mêmes séparateurs pour tous les niveaux) ; modifiez ensuite les paramètres isolés niveau par niveau
B) Options de position par niveau
Dans l'onglet Position de la boîte de dialogue Puces et numérotation, changer l'espacement de la numérotation niveau par niveau en indiquant d'abord le niveau à gauche puis en paramétrant ensuite les options nécessaires
Conseil : commencer par changer les options communes puis modifier ensuite les paramètres isolés niveau par niveau ; sélectionnez 1‑10 dans la liste Niveau puis changez les options voulues
Pour agrandir systématiquement l'écart entre la marge gauche et le bord gauche de la numérotation, sélectionnez 1-10, cochez ensuite l'option Relatif à côté du Retrait et tapez par ex. 1 cm ; résultat : le niveau 1 se met à 1 cm de la marge, le niveau 2 à 2 cm, etc.